EmbedPress offers you complete compatibility with the most popular WordPress Multilingual Translation Plugin WPML. It allows you to translate EmbedPress user interface content into any language you want, and use it on your multi-language website.
Let’s follow the step-by-step guide below to translate EmbedPress user interface with WPML below.
Step 1: Install And Activate WPML Plugins #
To translate EmbedPress user interface with WPML, make sure that you have installed & activated the following plugins on your WordPress site: ‘WPML Multilingual CMS’ and ‘WPML String Translation’. For more information, you can check out this WPML doc to configure it on your WordPress site.
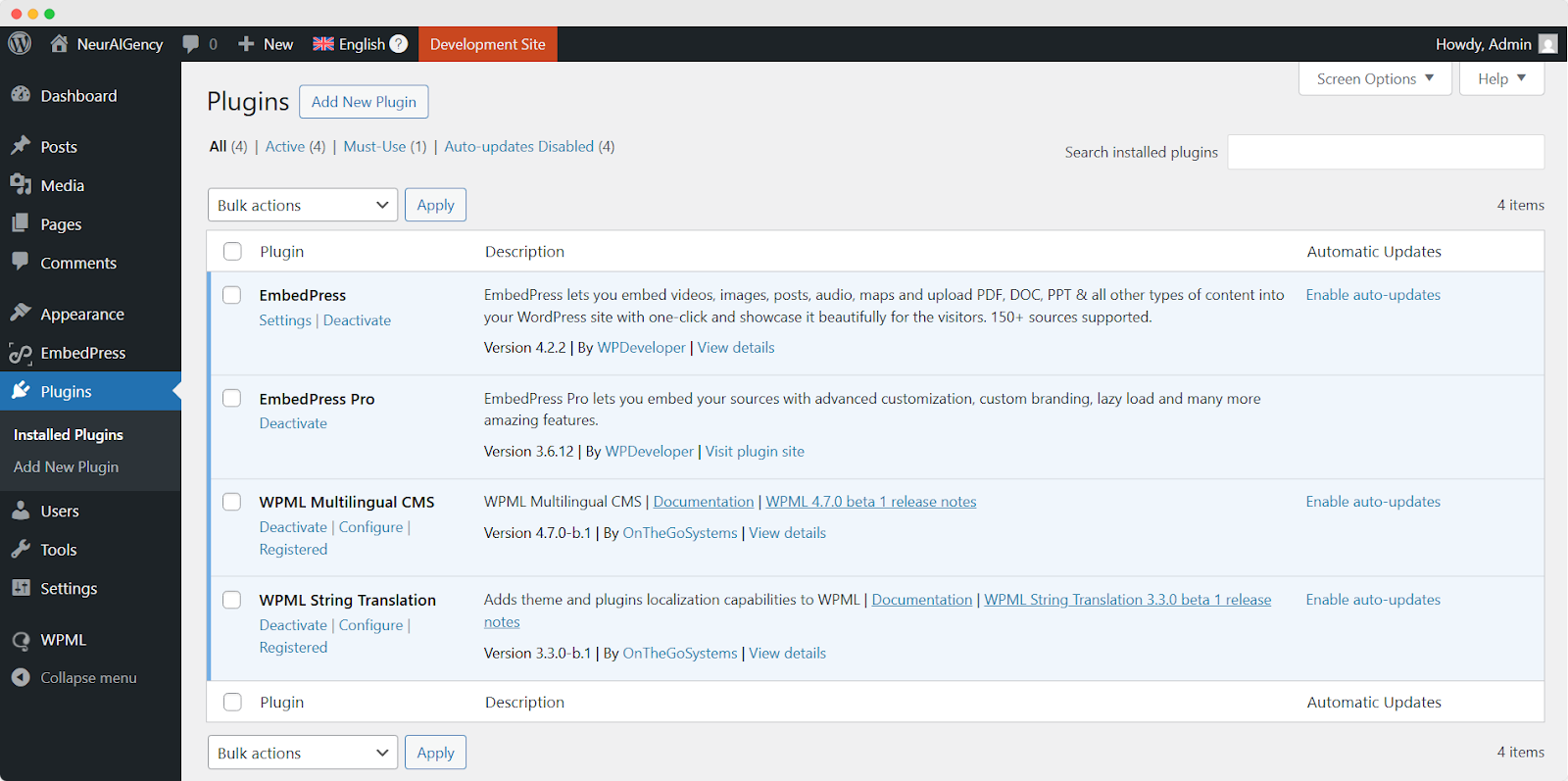
Step 2: Configure Themes & Plugins Localization Settings #
Afterward, navigate to the ‘WPML’ ⮕ ‘Themes & Plugins Localization’ and scroll down to the ‘Strings In The Plugin’ section. Select ‘EmbedPress’ and ‘EmbedPress PRO’ by clicking on the checkboxes as shown below.
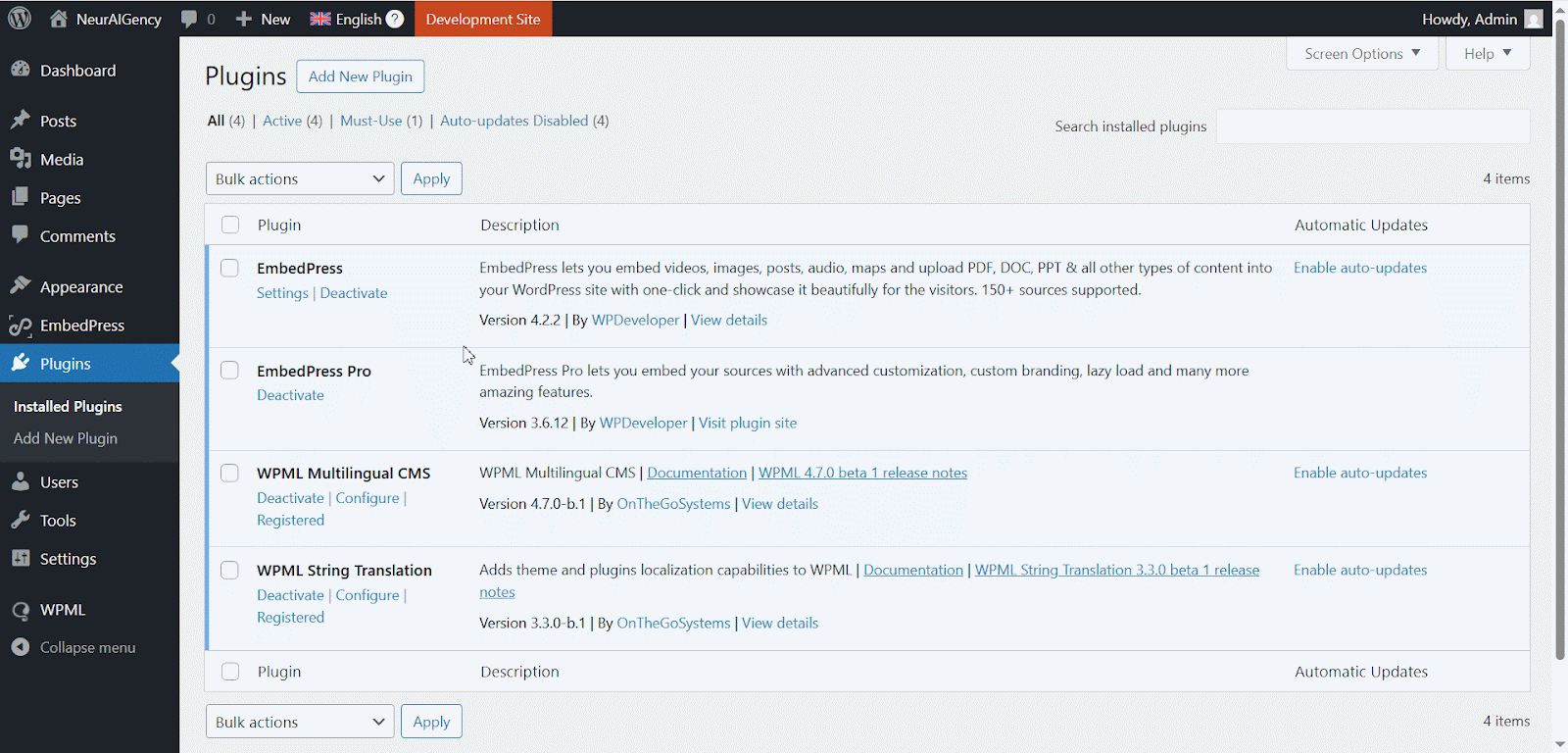
Then, press the ‘scan selected plugins for strings’ button. This action will scan all the strings available on your plugin that you can translate using WPML.
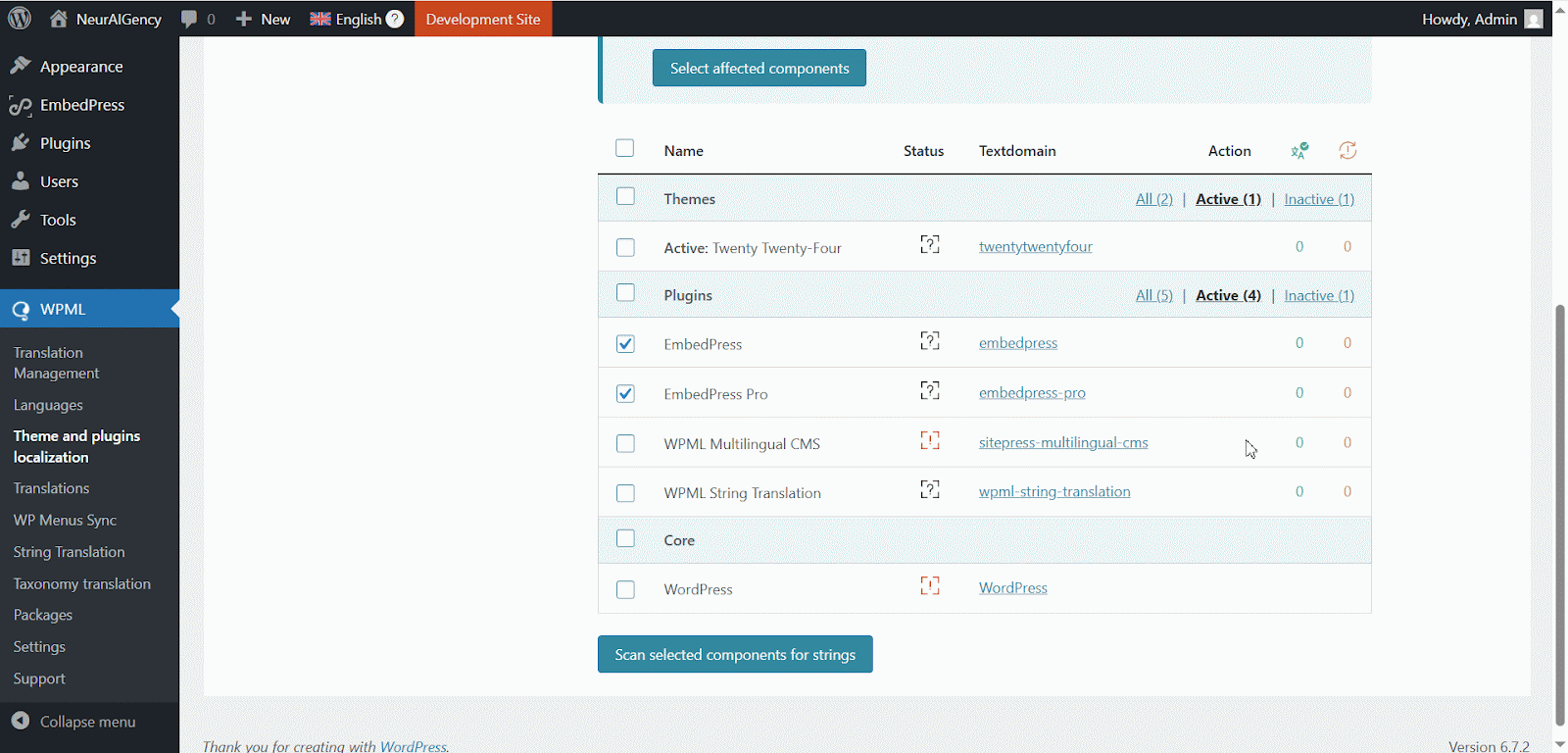
Step 3: Translate Strings Using WPML #
Once you have scanned all translatable strings on your plugins, you need to navigate to ‘WPML’ ⮕ ‘String Translation’ to translate your preferred strings. Then, search for the string you want to translate. This string can be any content (single word or full sentence) from your EmbedPress user interface.
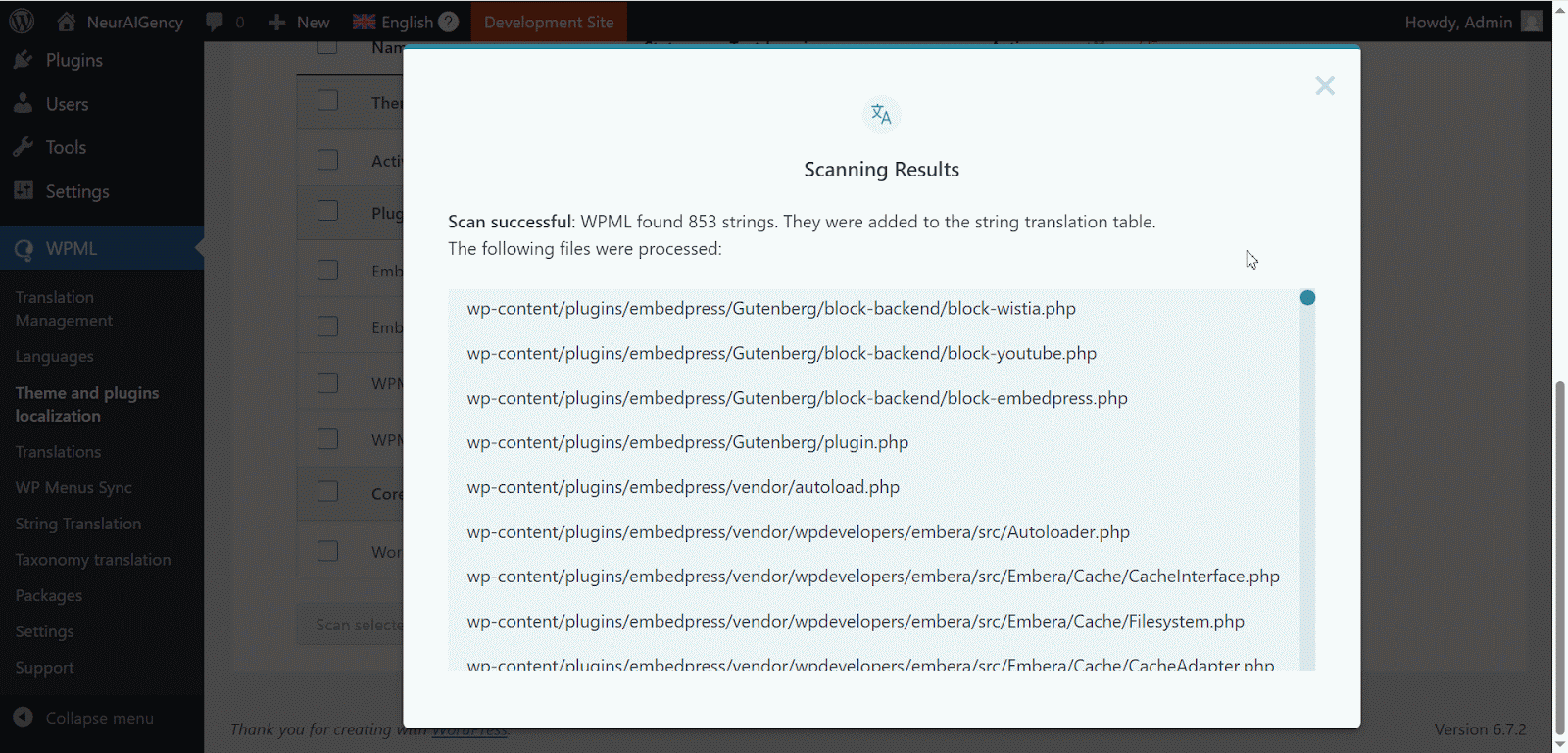
From there, you will see ‘+’ icons that represent different languages that you have picked. Afterward, simply add translation to your strings by clicking on the ‘+’ sign.
For instance, you want to translate your EmbedPress string into the ‘German’ language. To do that, hit the ‘+’ sign next to your preferred string that represents the German language, and simply write the translated version of the string in the input field that appears. Then press enter and your translated string will be automatically saved for later reference.
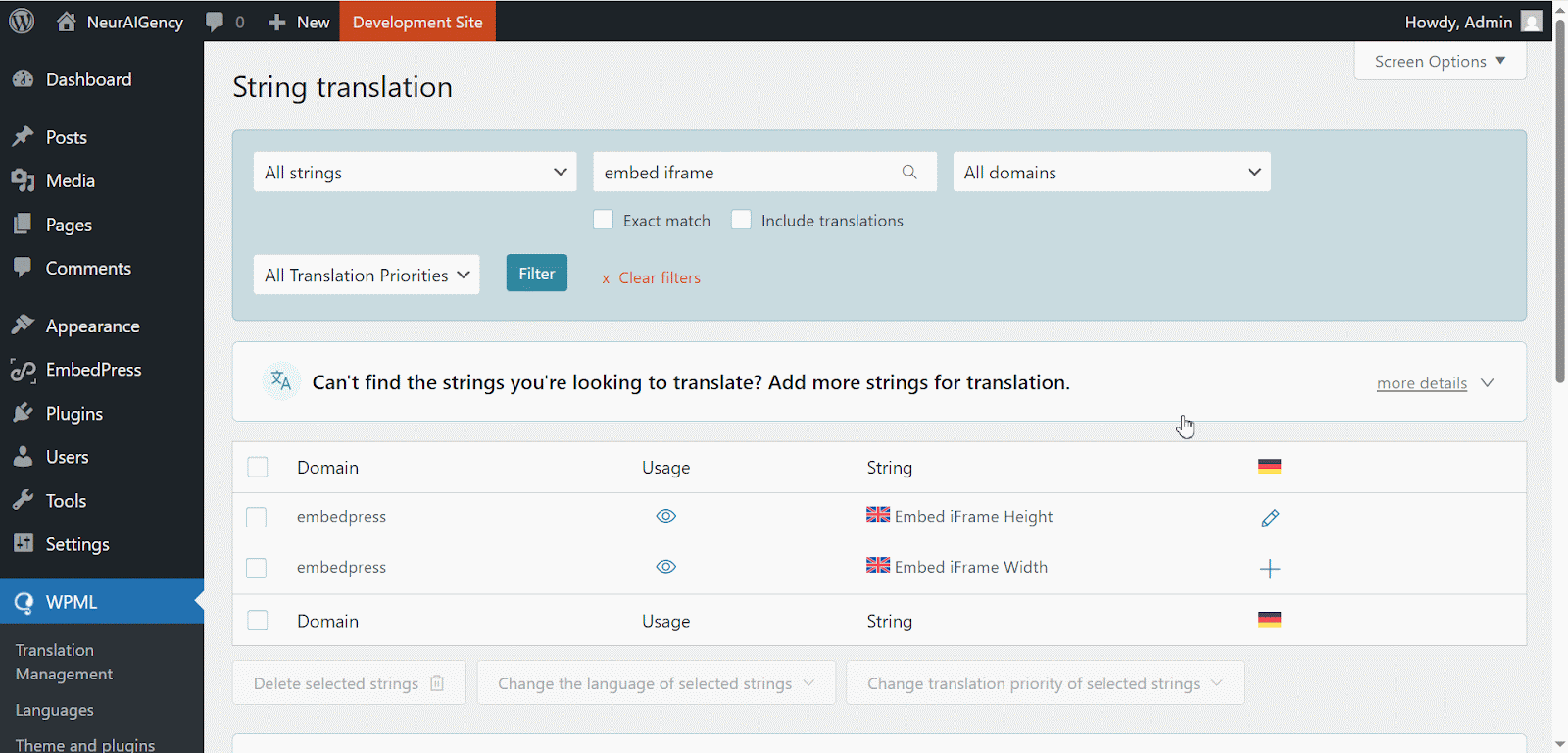
Step 4: Translate EmbedPress User Interface #
Finally, go over to your EmbedPress interface and navigate to the section with the translated string. You will notice a WPML language selector button on your WordPress website admin panel. Click on this button and select the language of your choice, as shown below for the ‘Embed iFrame Height’ string.
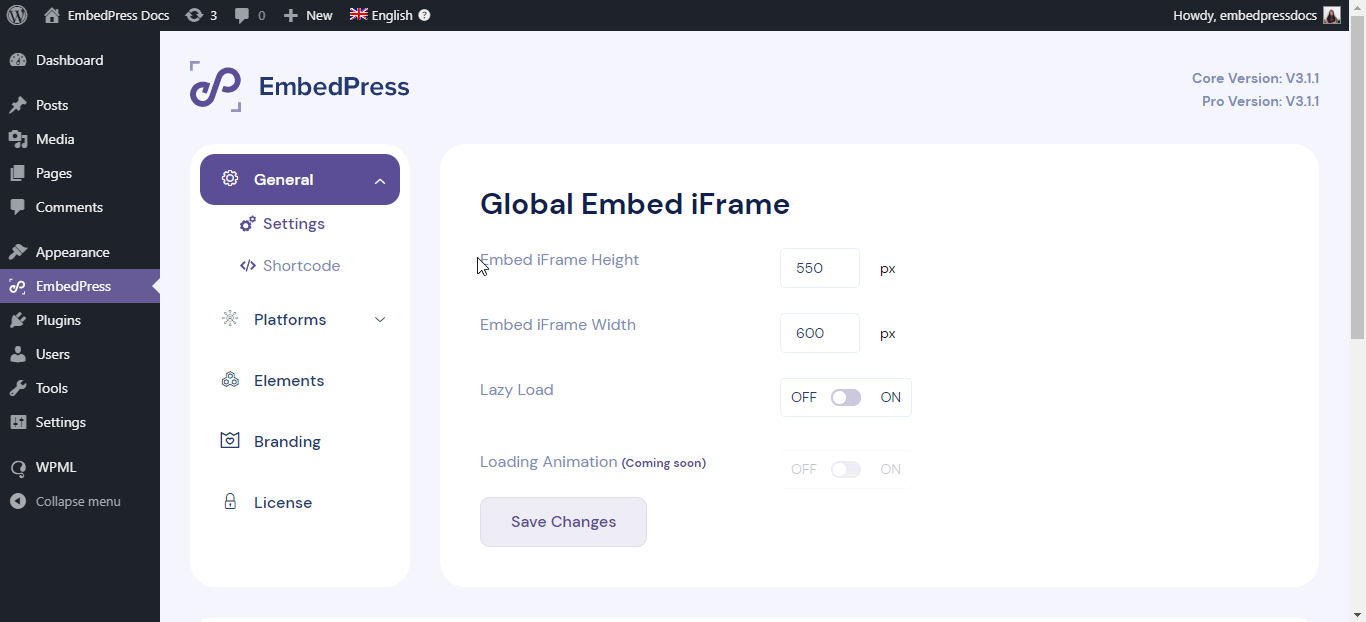
By following these simple steps, you can successfully translate EmbedPress user interface strings and make them suitable for your multilingual website. If you are facing problems and require further assistance, feel free to contact our dedicated support team.




