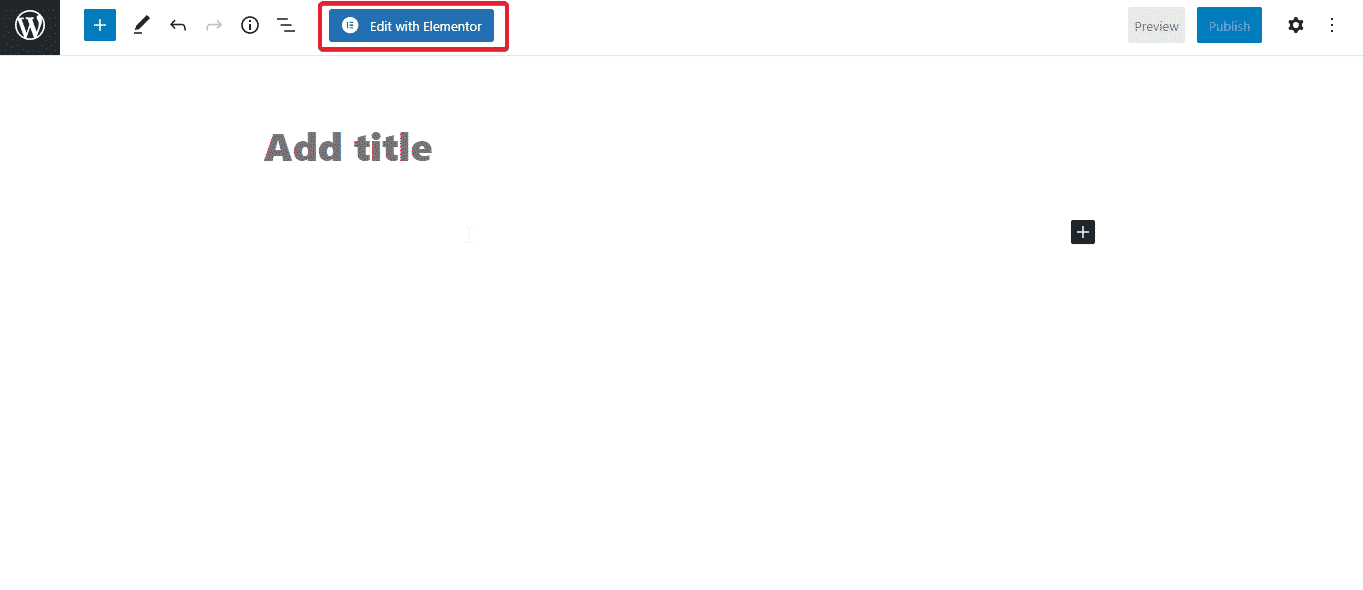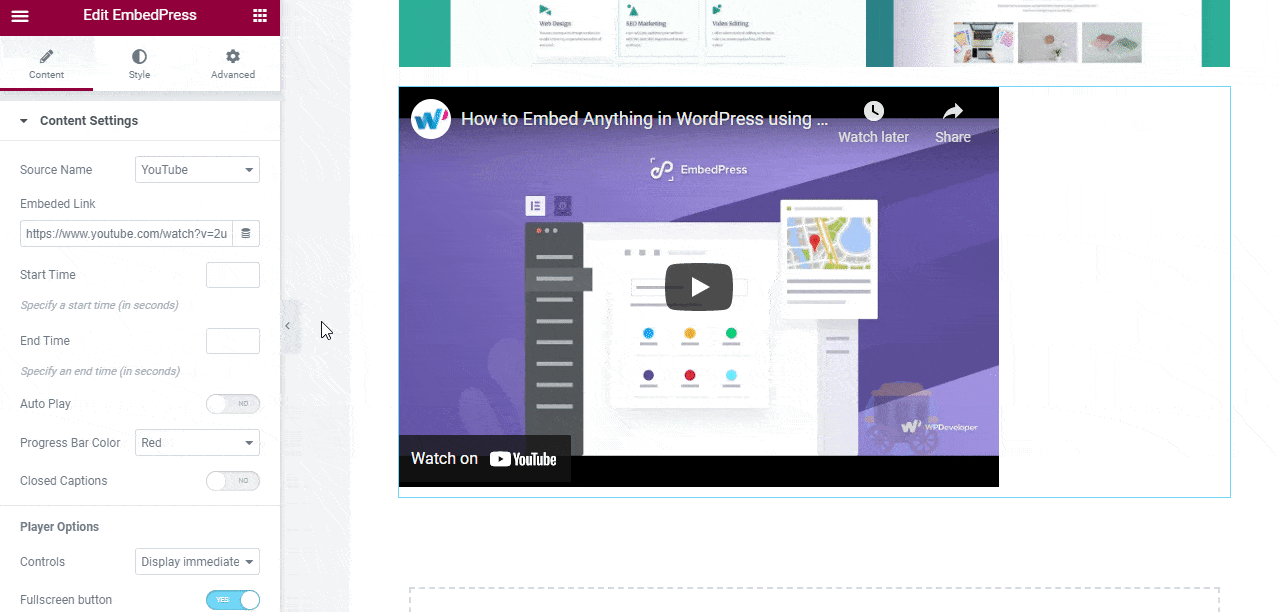EmbedPress Pro lets you embed YouTube Custom Logo & CTA on your YouTube Video by using your favorite Gutenberg Editor, Classic Editor, or Elementor Editor just with a few clicks. It allows you to customize the entire outlook of your YouTube video with a custom logo, call-to-action button, and many more as per your preferences.
Let’s follow the step by step guideline below to embed YouTube Custom Logo & CTA using EmbedPress below:
How to Embed YouTube Custom Logo & CTA in Gutenberg #
Follow these simple steps to embed and configure YouTube Custom Logo & CTA in your WordPress website using the Gutenberg editor.
Step 1: Add New Page In Your Gutenberg Editor #
Create a new post or page from your WordPress dashboard and click on the ‘+’ icon anywhere in your content area of the Gutenberg editor. 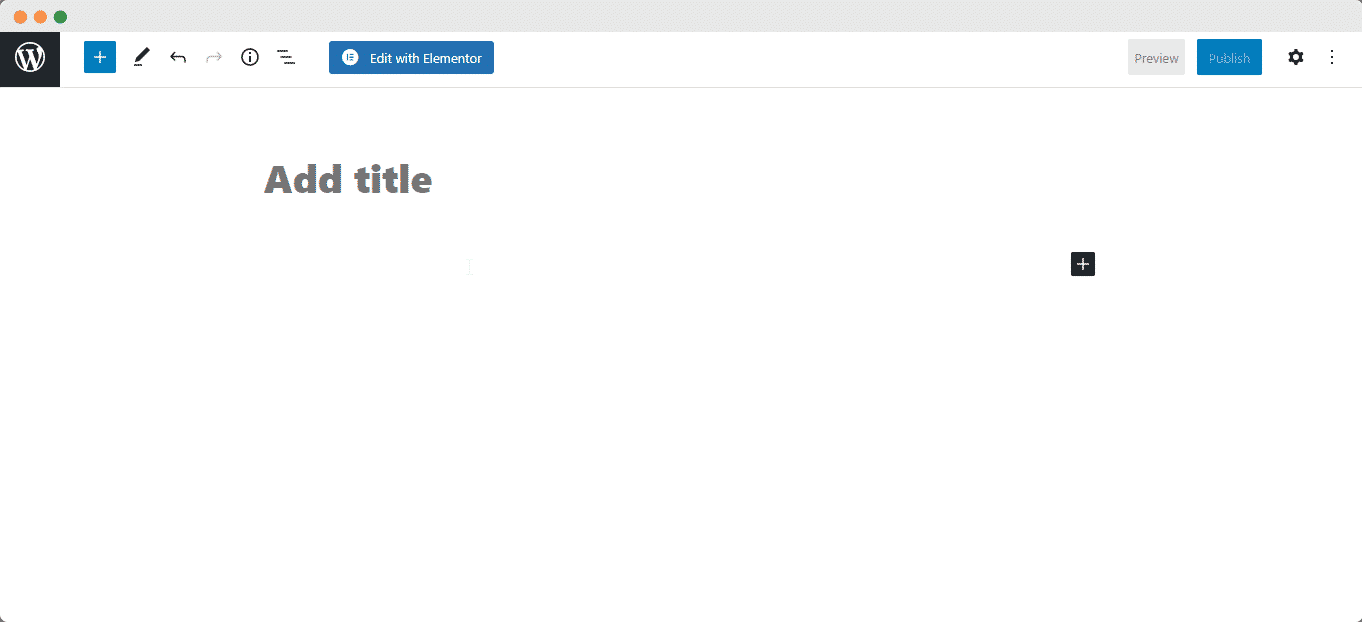
Step 2: Embed Your YouTube Video Link #
To embed your YouTube video link, simply just copy and paste your preferable link on Gutenberg Editor. EmbedPress will then automatically embed your content into your post or page.
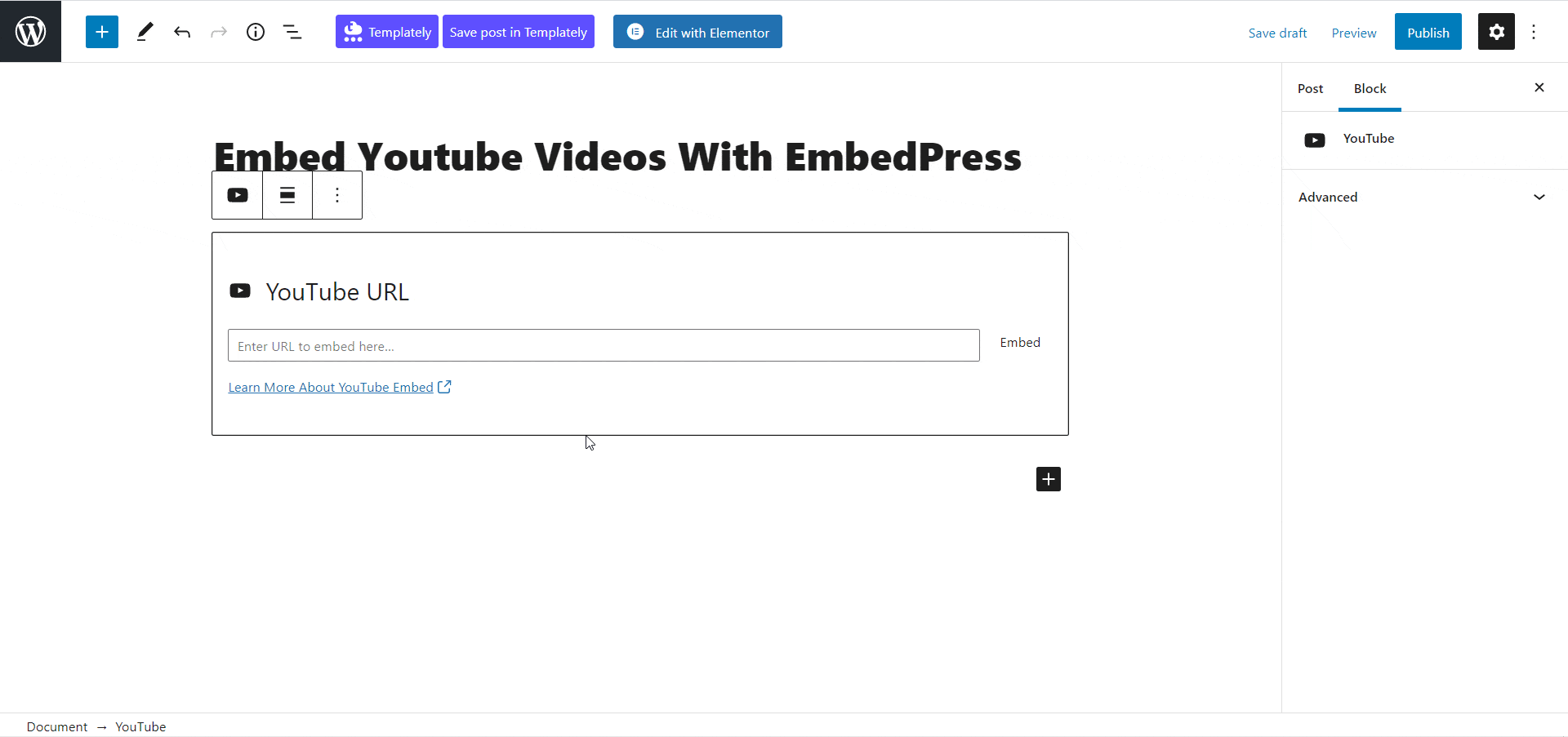
Step 3: Configure EmbedPress YouTube Settings #
If you want to configure your YouTube video by using a Custom Logo & CTA, then navigate to the WordPress dashboard, and click on the EmbedPress –> Branding as shown below.
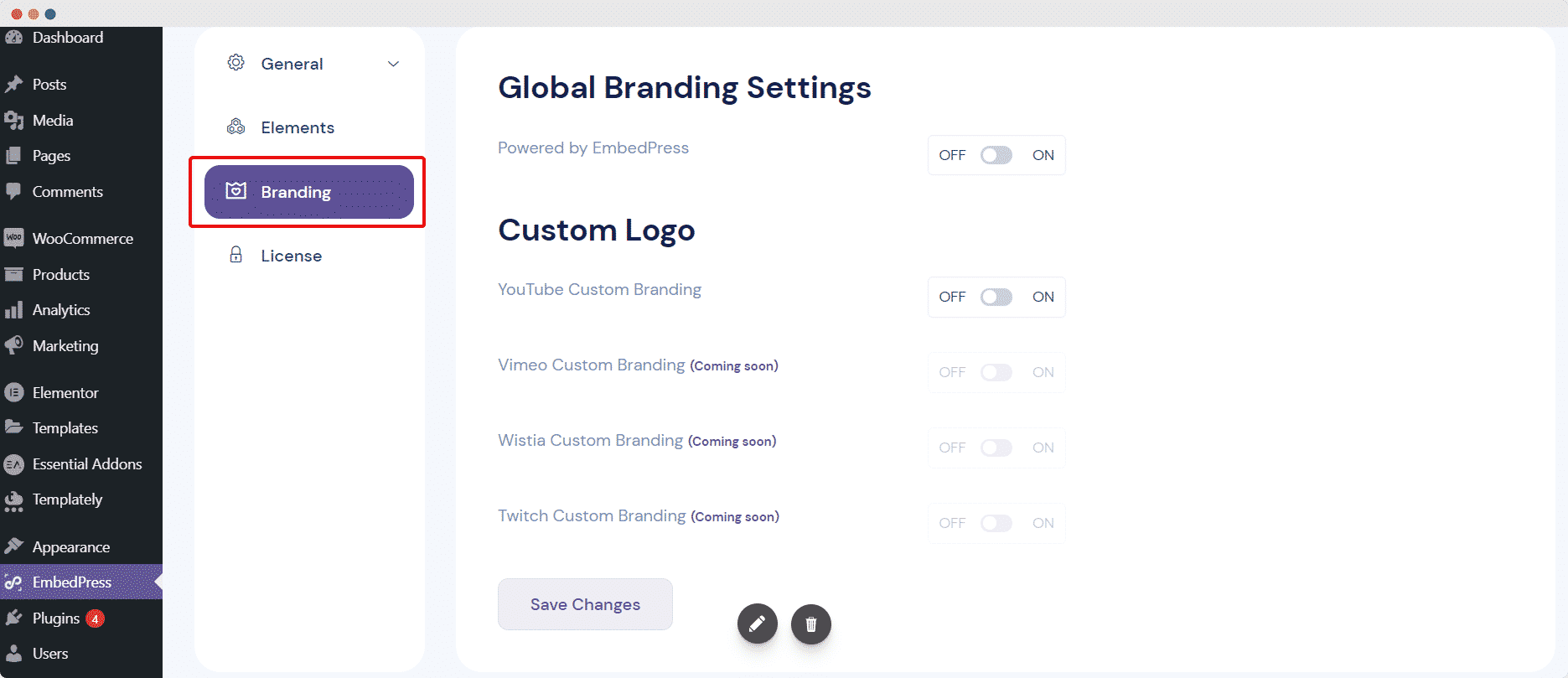
From here, simply toggle the ‘Youtube Custom Branding’ option as shown below and upload your custom logo.
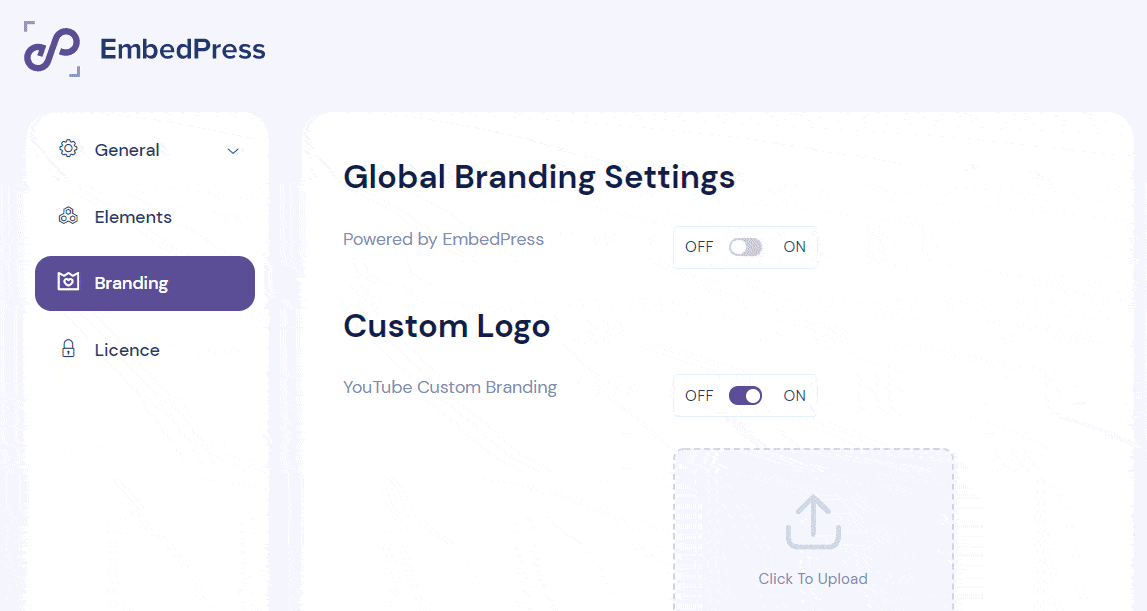
Besides, if you want, you can add a CTA link for your logo to make your embedded YouTube video more interactive for website visitors. You can also check the changes with a ‘Live Preview’ option.
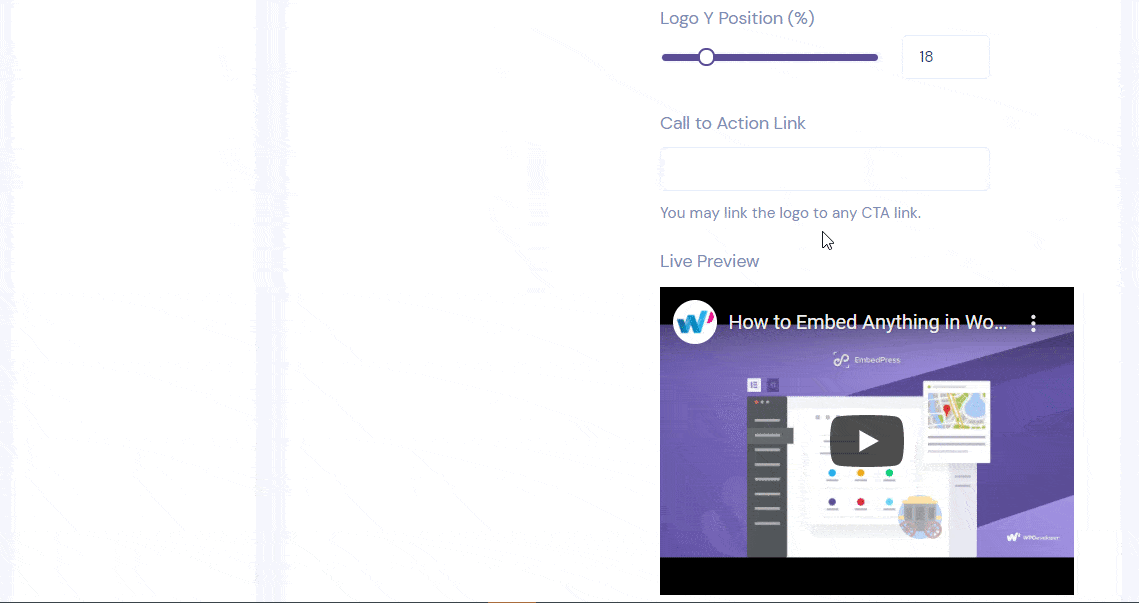
Moreover, you will get a separate option on EmbedPress > General > YouTube Settings to get full control over displaying your YouTube video on your website. You can enable the auto-play button, add a progress bar on the video, control the display settings, display related videos, and many more.
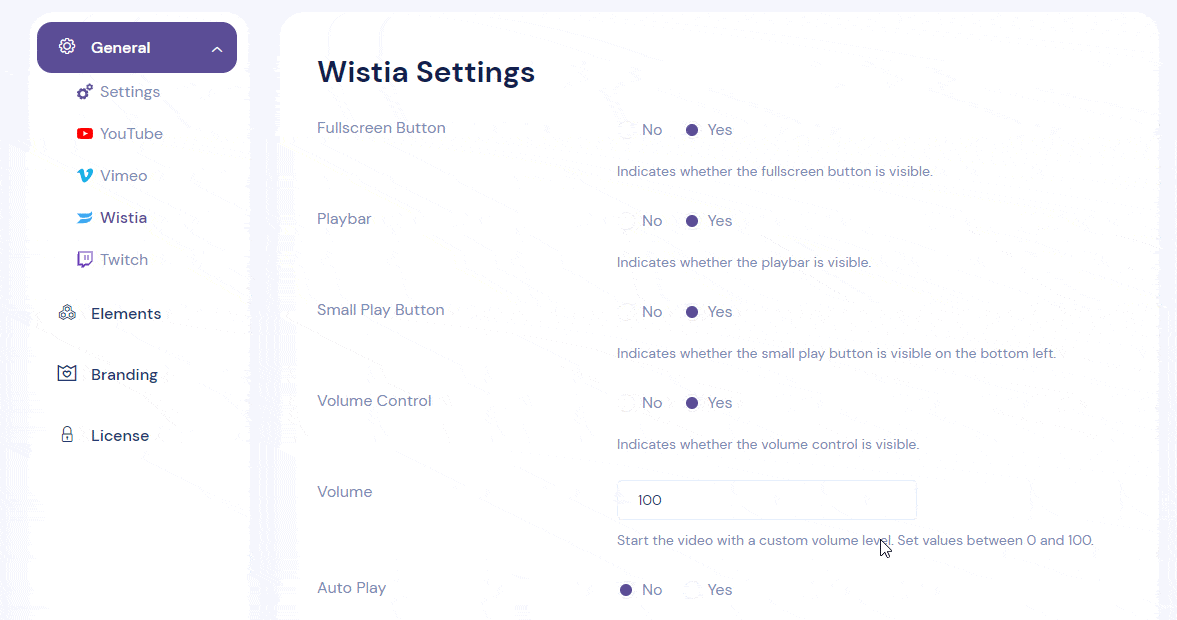
If you have done with the configuration, then click on the ‘Publish’ button to share your YouTube video with a custom logo & call to action link on your WordPress website. 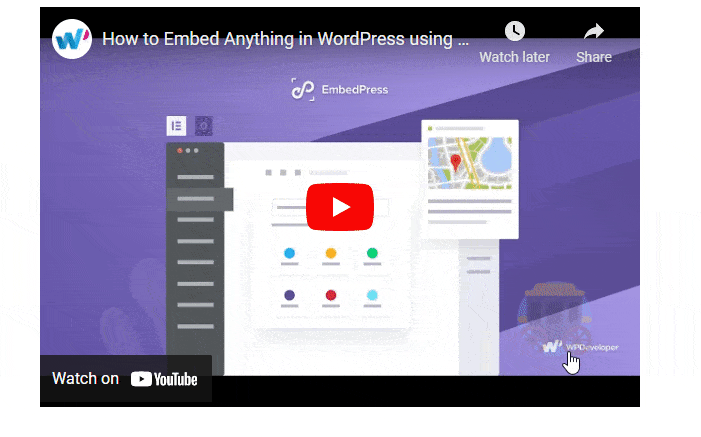
How to Embed YouTube Custom Logo & CTA in Classic Editor #
The process of embedding your YouTube custom logo & CTA in Gutenberg, and Classic Editor is nearly the same, just the editor is different. Follow the simple guidelines below to embed YouTube custom logo & CTA in Classic Editor:
Step 1: Create New Page In Classic Editor #
Create a new post or page from your WordPress dashboard and you are ready to embed your desired YouTube video link on your Classic editor. 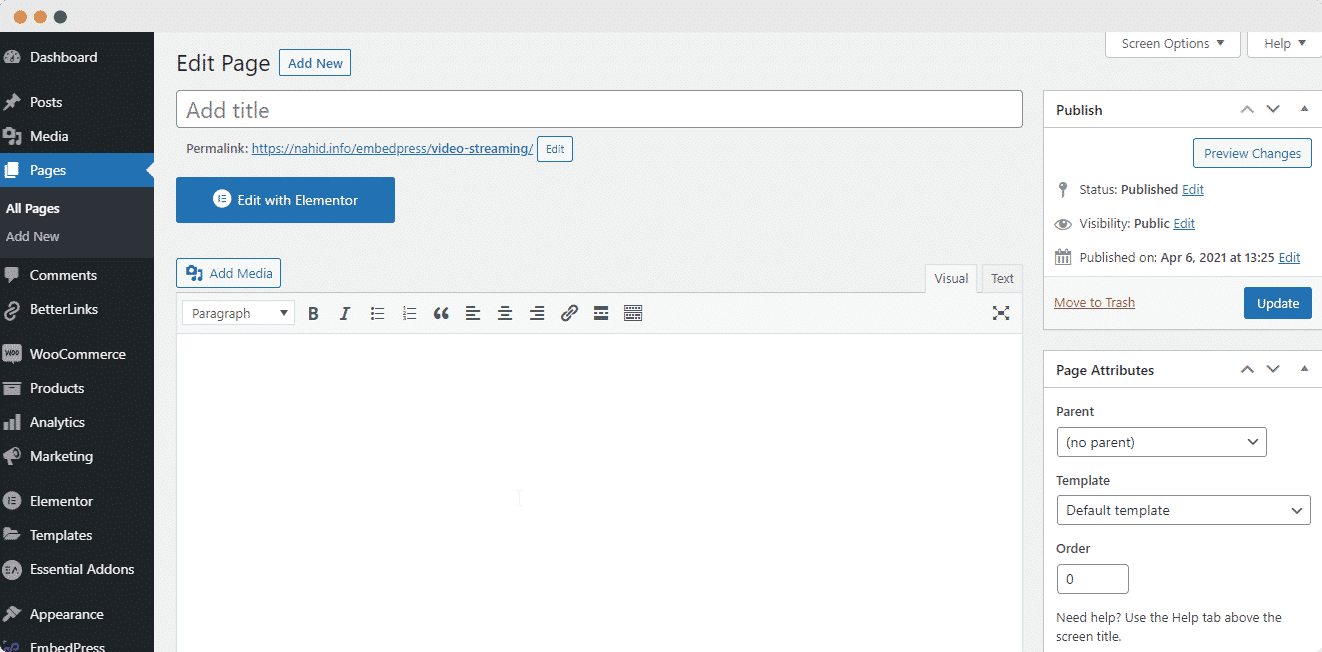
Step 2: Embed Your YouTube Video Link #
To embed your YouTube video link, simply just copy and paste your preferable link on Classic Editor. EmbedPress will then automatically embed your content into your post or page.
Note: Make sure you have pasted your desired links on Classic Editor ‘Visual mode’ and not in the ‘Text’ one. 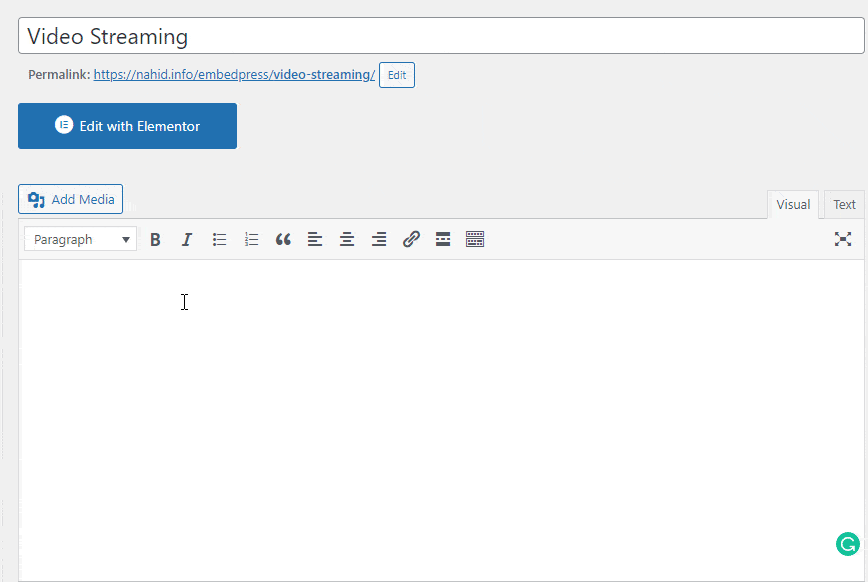
Step 3: Configure EmbedPress YouTube Settings #
If you want to configure your YouTube video by using a Custom Logo & CTA, then navigate to the WordPress dashboard, and click on the EmbedPress > YouTube Settings. All the steps of this section are similar as it has shown above.
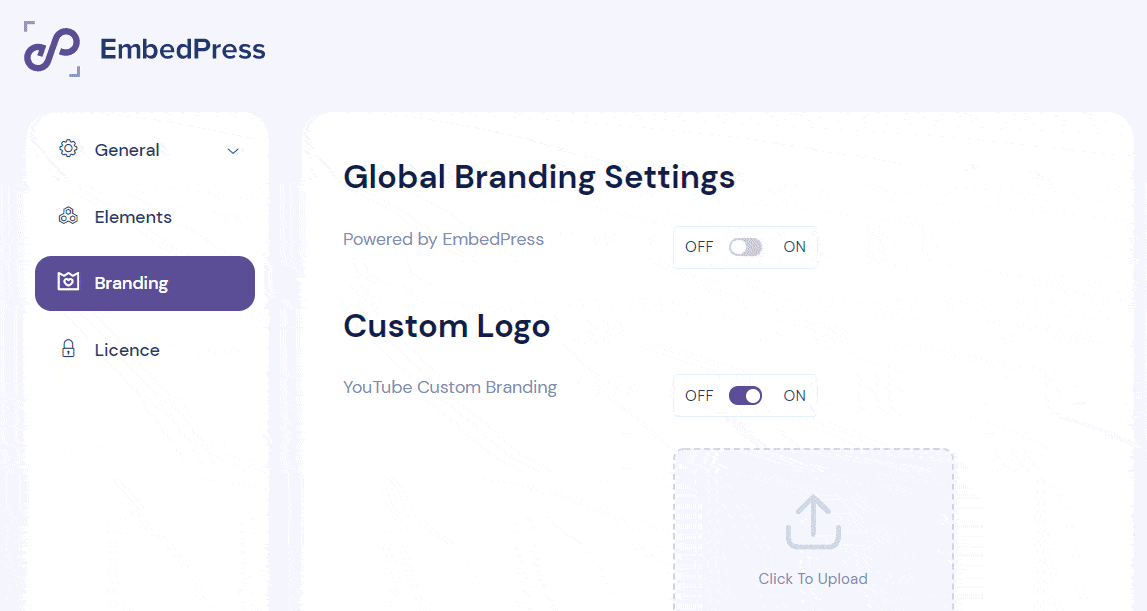
How to Embed YouTube Custom Logo & CTA in Elementor #
EmbedPress now allows you to embed any YouTube video and configure this by using a YouTube custom logo & CTA into your Elementor just with a few clicks. Follow these steps to embed YouTube Custom Logo with CTA in Elementor Editor.
Step 1: Create A New Page In Elementor Editor #
First, create a new page from your WordPress dashboard by navigating to Pages→ Add New and then click on the blue ‘Edit With Elementor’ button. Then search for the ‘EmbedPress’ element from under the ‘ELEMENTS’ tab in Elementor Editor.
Next, drag and drop this element anywhere on your page where you want to embed your YouTube Custom Logo with CTA.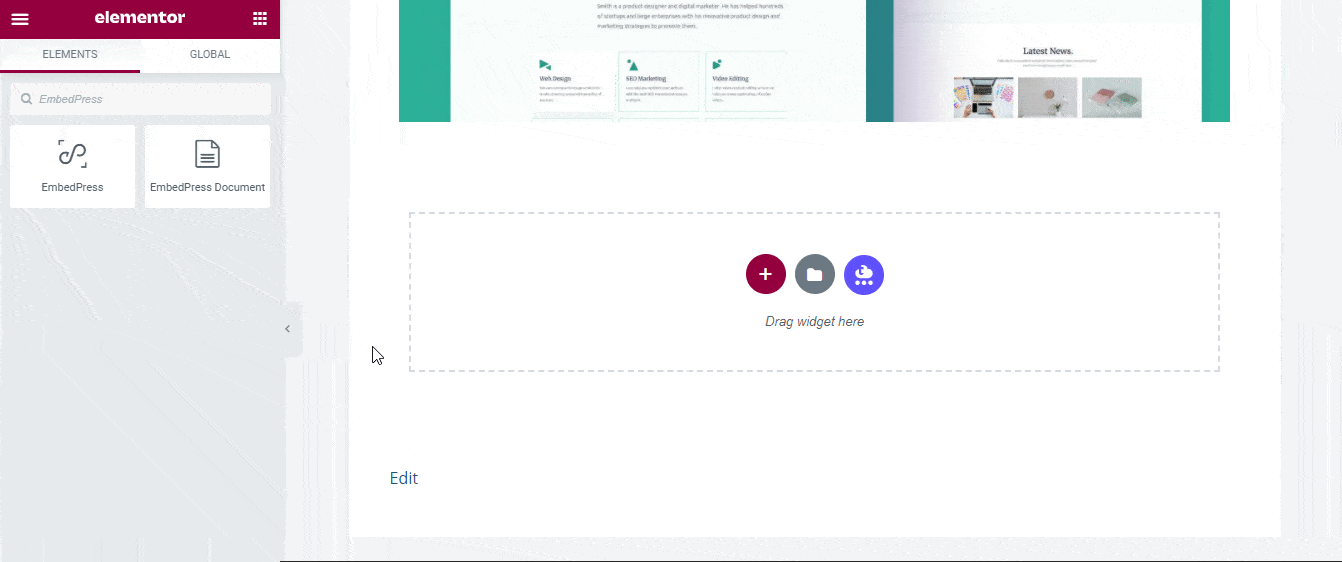
Step 2: Embed YouTube Video In Elementor #
From the ‘Content’ tab, you can choose the ‘Source Name’ as ‘YouTube’ under the ‘Content Settings’. 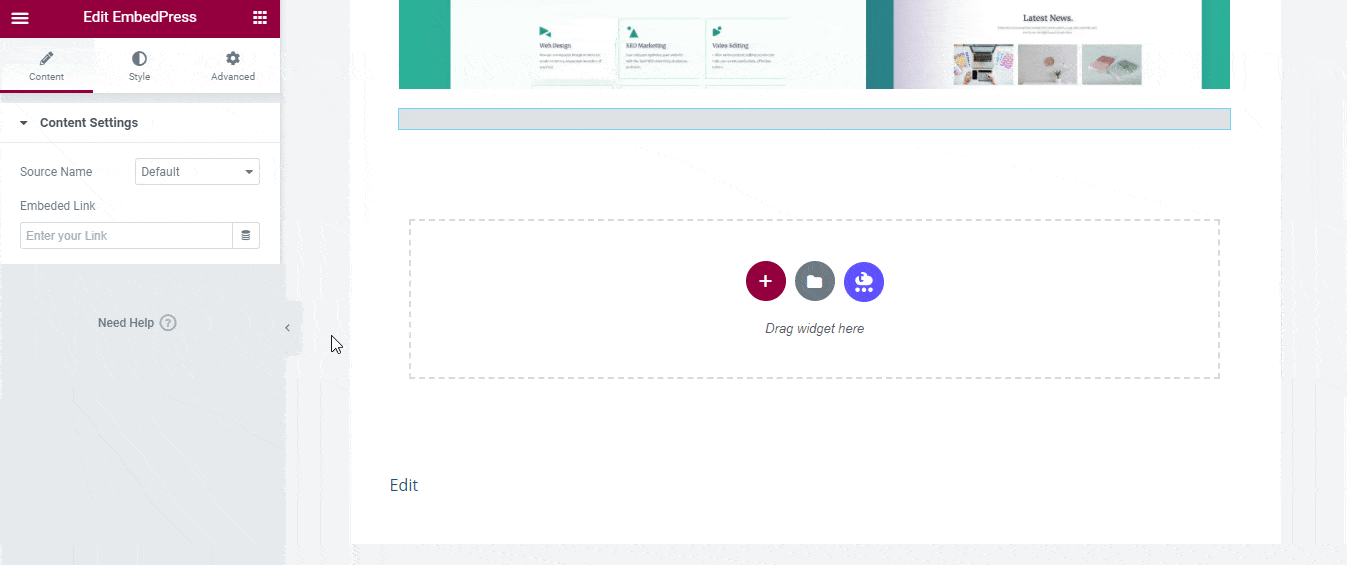
After that, it will come with a detailed window, and you just have to copy and paste your desired link there on the ‘Embedded Link’ section. EmbedPress will then automatically embed your YouTube video into your website.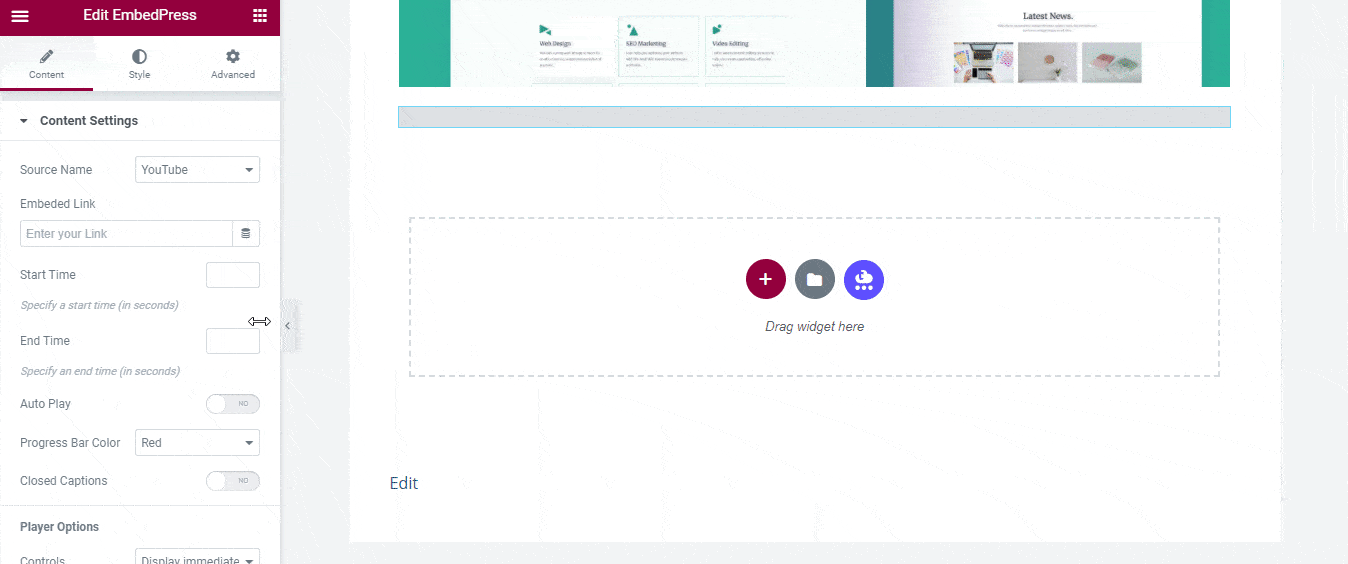
Step 3: Configure YouTube Custom Logo & CTA In Elementor #
From the ‘Custom Logo & CTA’ option, you can add your preferred logo, and insert your logo CTA link as per your preferences. You can adjust the image size and position in advance.
Besides, you can configure the start, end, or enable the autoplay option on your YouTube video. Also, you can get full control over your YouTube content by configuring the ‘Player Options’ with others. 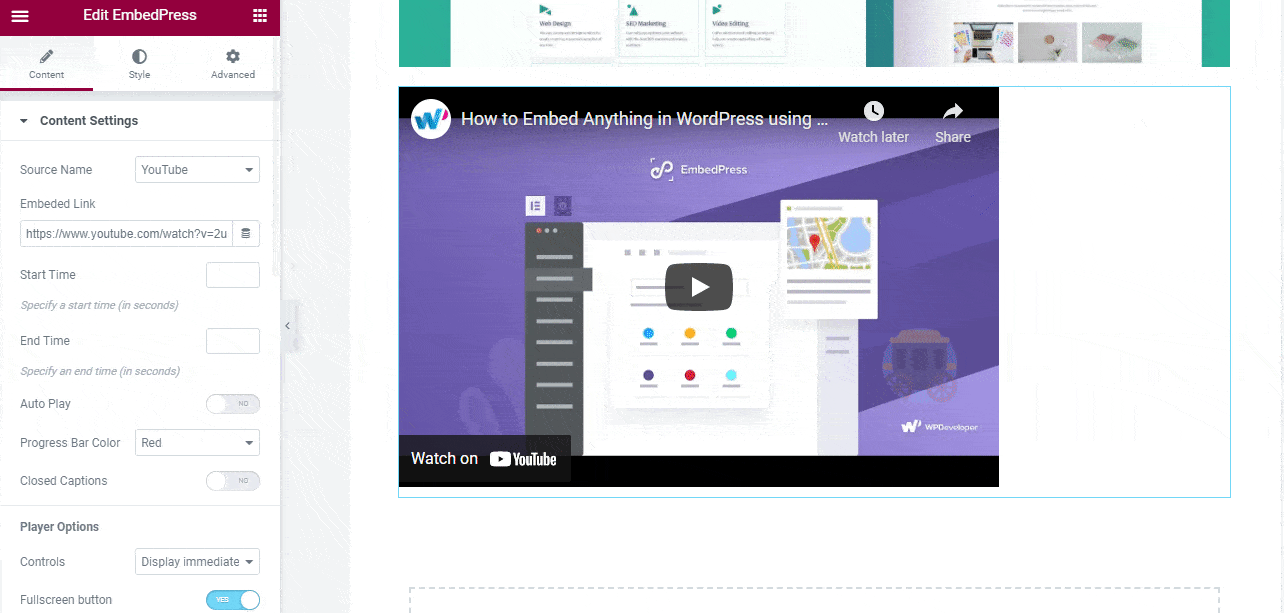
Once you have done with all the changes, click on ‘Preview’ or ‘Publish’ to see how your YouTube video with custom logo & CTA has been embedded by EmbedPress.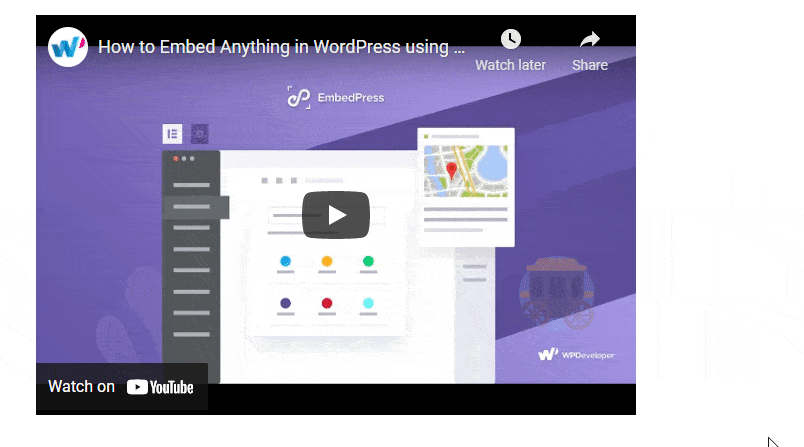
With these simple steps, you can embed YouTube custom logo & CTA into your YouTube video instantly from your WordPress website with EmbedPress using any of Gutenberg Editor, Classic Editor, or Elementor Editor.
If you are facing problems and require further assistance, feel free to contact our support or join our Facebook Community to get in touch with WordPress experts and content creators like yourself.