Check this doc to know how to embed Twitch Streams using EmbedPress.
Twitch is a live streaming video platform and part of Amazon. Twitch is best known for streams of video games, but in recent years it branched out into other topics too. Browse around Twitch and you’ll find music videos and people live-streaming their lives. Twitch is incredibly popular, with around millions of broadcasters and 100s of million of viewers each month.
With EmbedPress, you can add Twitch.tv both streams and chats to WordPress, using just an URL.
Get the Twitch stream URL #
- Go to Twitch.tv and open the desired stream channel.
- If you want to embed the stream, just copy the URL from address bar.

- If you want to embed the previous videos, you can do that too. Those video URLs will include a number:

Configure Twitch In EmbedPress #
With EmbedPress, it’s easy to embed your Twitch profiles, or the profiles of others and videos as well. If you don’t have your account on Twitch, then you can easily create a Twitch account from their website.
Now it’s time to configure Twitch settings from the EmbedPress dashboard. This stunning WordPress plugin has a built-in settings panel for Twitch. From the EmbedPress ‘General’ section, you can set streaming start times, color schemes, chat visibility, mute options, fullscreen buttons, and more. Once you save the settings, they will automatically be applied to every embedded Twitch stream on your WordPress website. 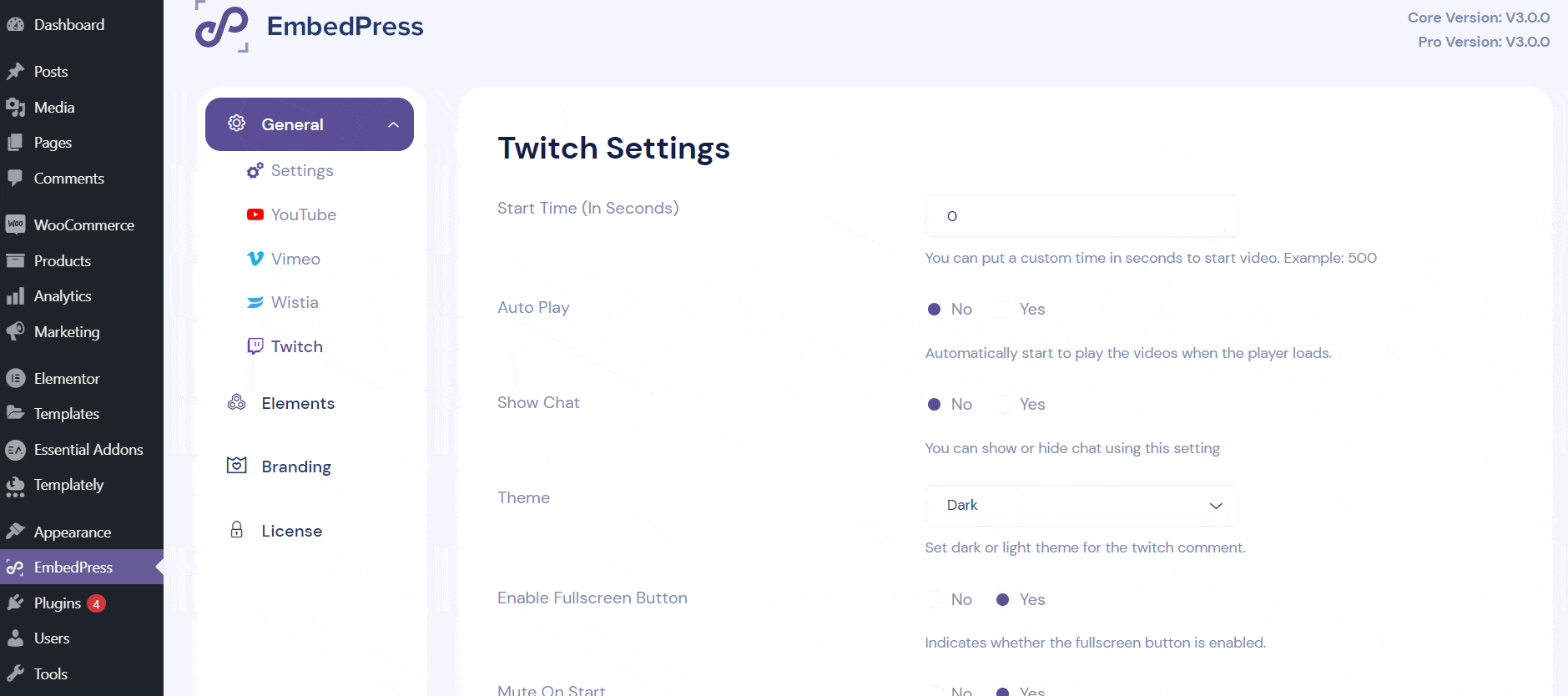
How To Embed Twitch Stream In Gutenberg #
Gutenberg is the present built-in block editor in WordPress. If your WordPress website pages are created with Gutenberg, then follow the below steps.
Step 1: Search For The EmbedPress Block #
From your dashboard, open the page where you want to embed Crowdsignal posts. Click on the ‘+’ icon to add blocks and search for EmbedPress. Click on the EmbedPress block to insert it on the page.
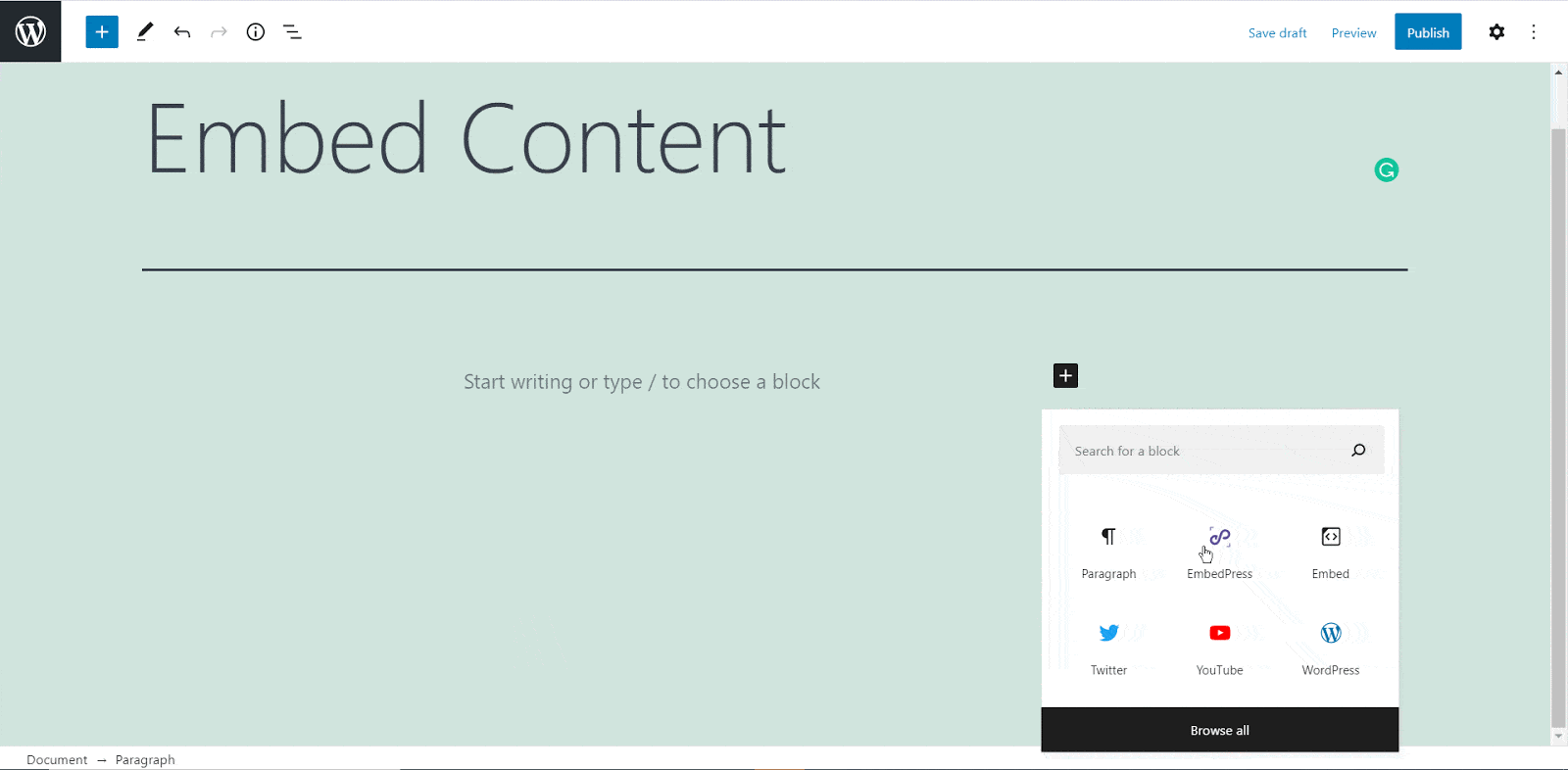
Step 2: Embed & Publish Your Content #
In the plugin block, there is an input field to insert the URL you want to embed. Paste your copied URL there and instantly the channel or video will be embedded into your WordPress website. 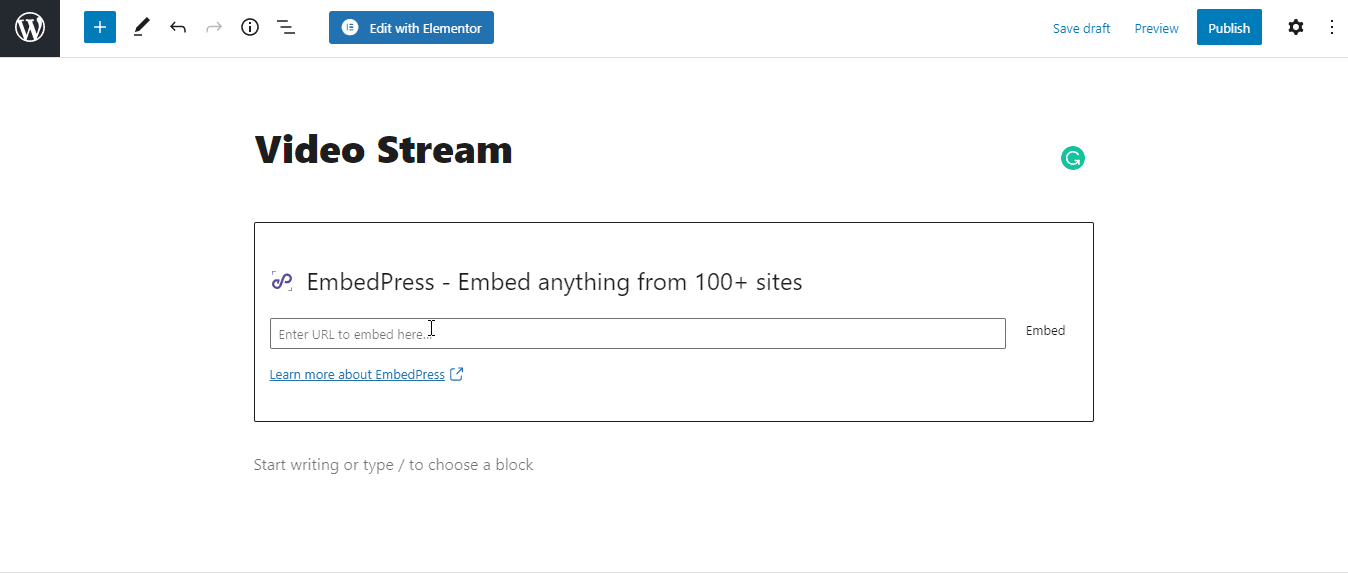
The video will be streamed while keeping the settings you made in the EmbedPress dashboard. When you are done, click on ‘Publish’ button and check out how the Twitch stream will appear on your WordPress website.
How To Embed Twitch Stream In Elementor #
At present Elementor is the most powerful and popular website builder in WordPress. Without coding, you can easily complete creating an entire site with Elementor as well as can see every change in real-time. Go through the guideline to embed Twitch stream in Elementor builder.
Step 1: Search The EmbedPress Element #
First, select this ‘Edit with Elementor’ button on the top of your page. It will take you to the Elementor editing panel. Search for ‘EmbedPress’ element on the widget panel and then drag and drop the element on your page.
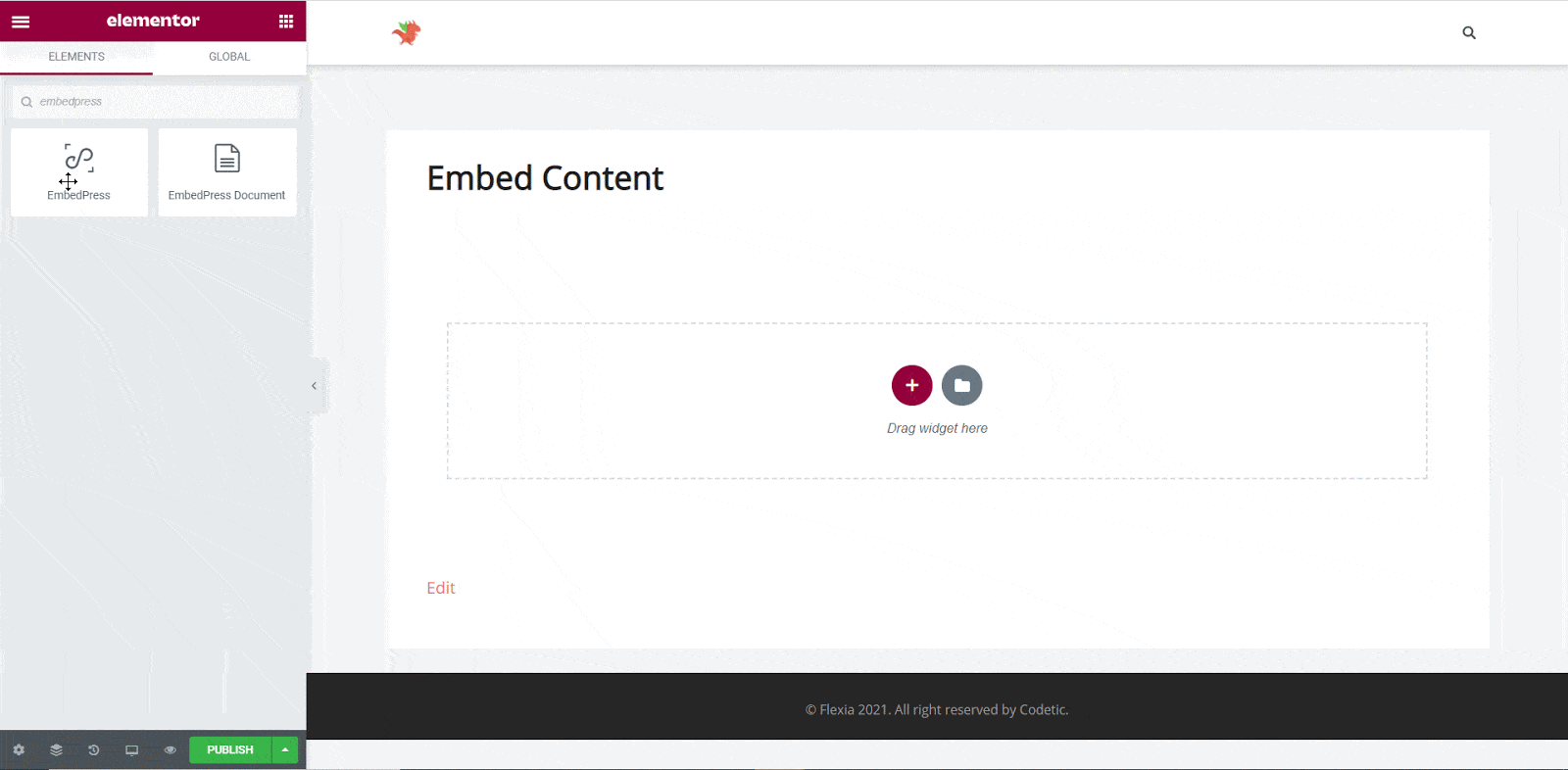
Step 2: Paste The Post’s URL In ‘Content Settings’ #
Next, paste the Twitch stream post’s URL you just collected into the input field of the ‘Content Settings’. It will automatically then fetch and embed your posts into Elementor Editor. 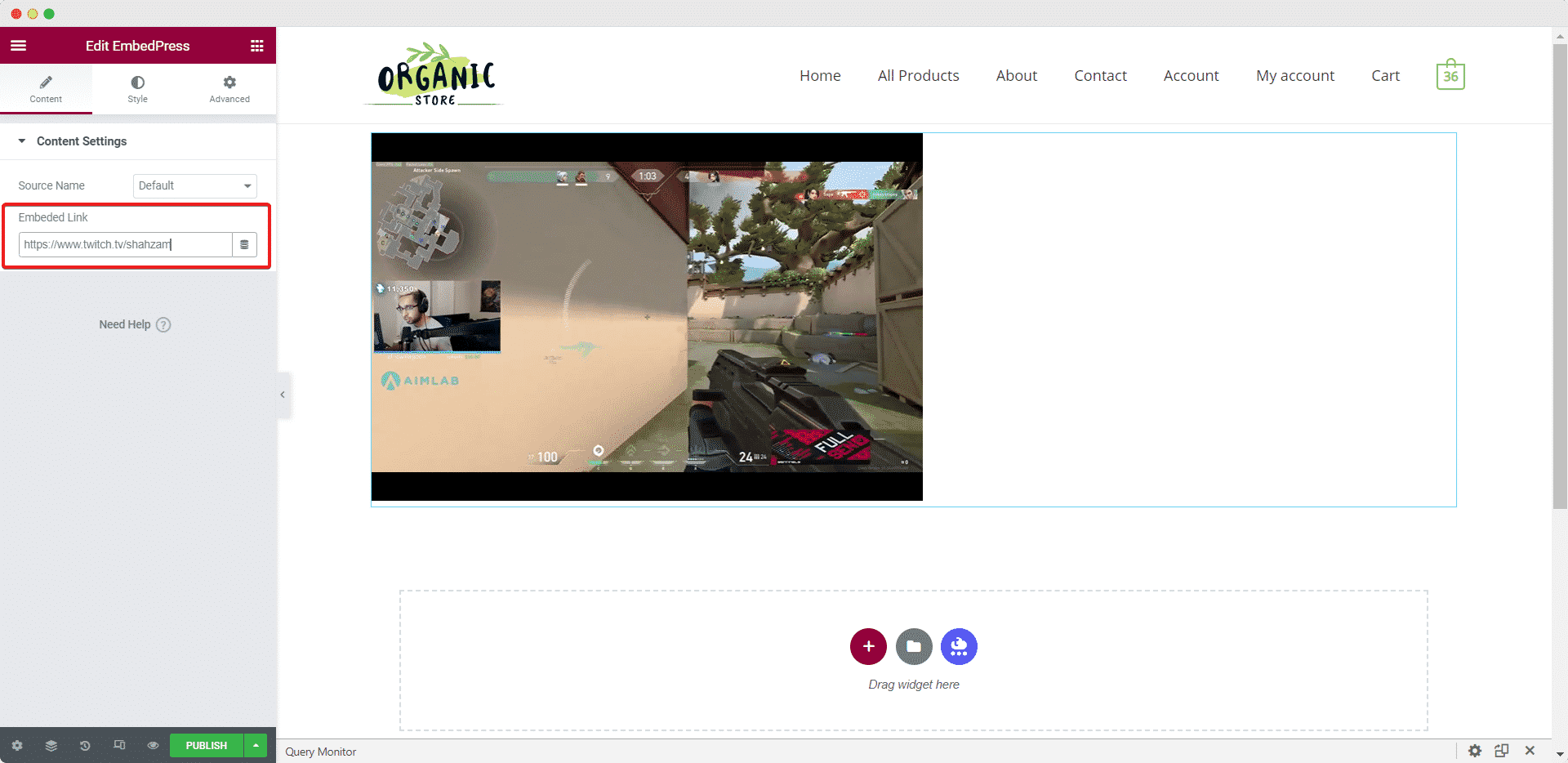
Step 3: Style Your Embedded Content #
You can edit EmbedPress to present your content in a more visually appealing way based on the design of your website. Simply click on the ‘Style’ tab. You can change the ‘Aspect Ratio’ of your embedded content.
Tweak and turn all options available background colors and ‘CSS Filters’ to fit it more neatly into your website.
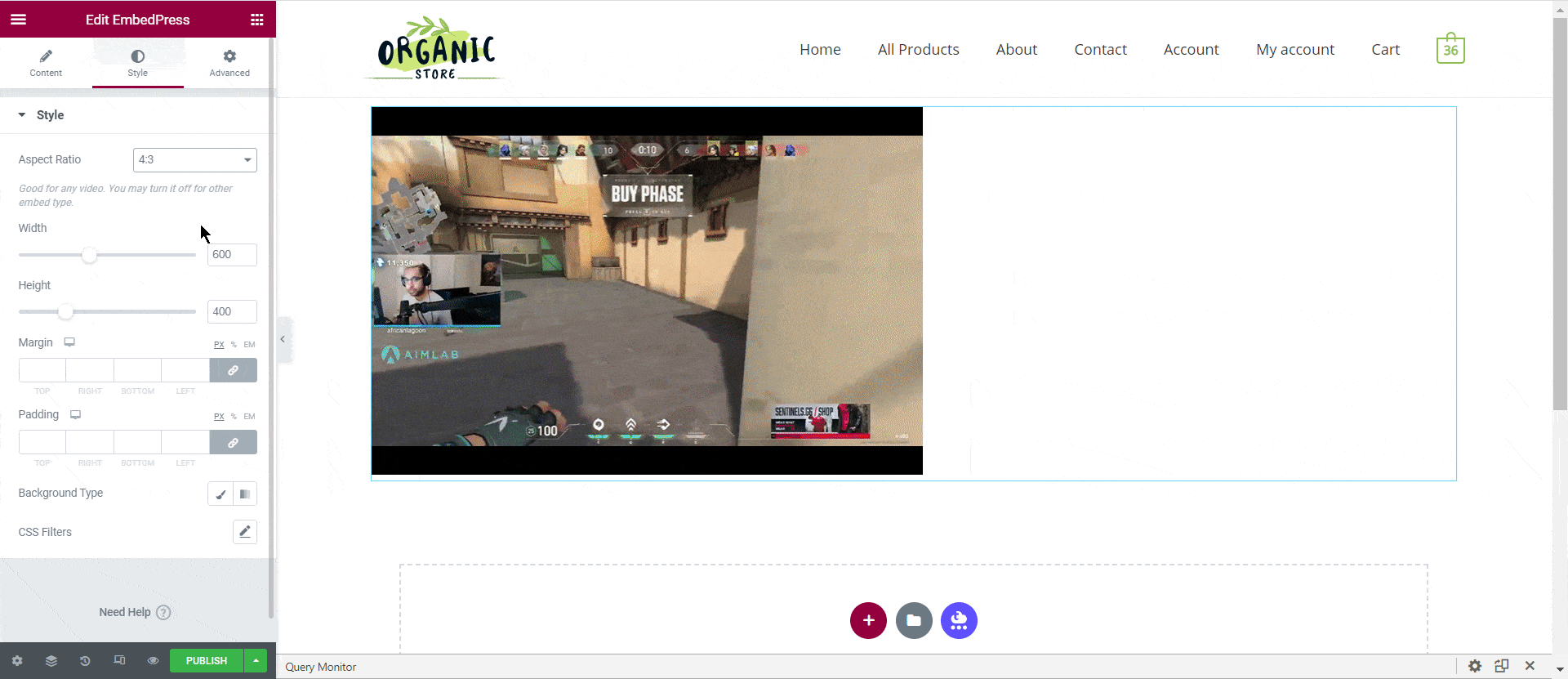
How To Embed Twitch Stream In Classic Editor #
Classic Editor was previously the built-in editor of WordPress. If you are still using Classic editor, then you can fluently embed Twitch stream in your WordPress website in no time.
Open your WordPress dashboard and open the web page where you will embed your Twitch streaming. You can also get started with a completely new page as well. Now copy the Twitch channel or video URL and paste it on the Classic editor’s Visual panel. EmbedPress will automatically embed your Twitch content on your website immediately. After finishing editing, publish your website and start sharing your Twitch stream with everyone. 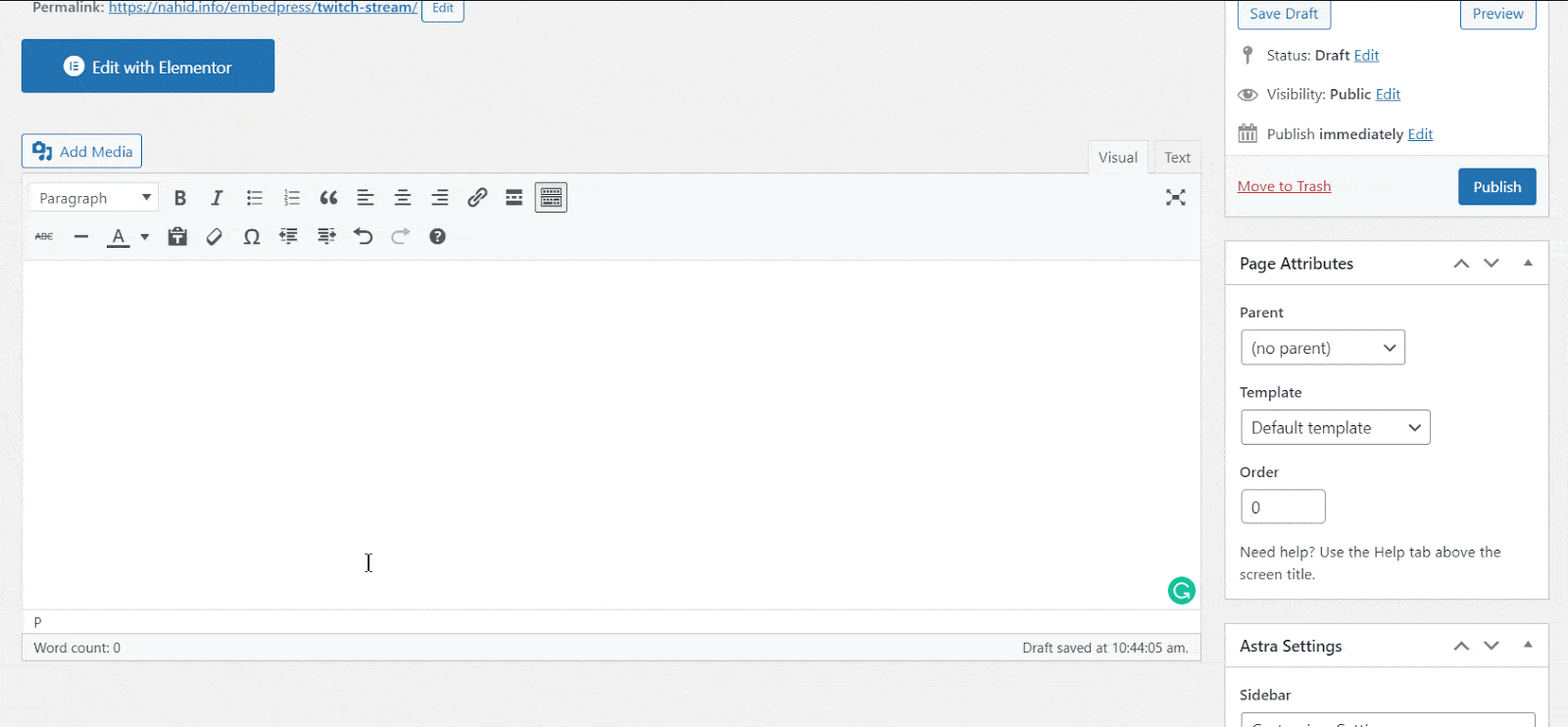
With these simple steps, you can embed Twitch stream instantly into your WordPress website with EmbedPress using any of Gutenberg Editor, Classic Editor, or Elementor Editor.
If you are facing problems and require further assistance, feel free to contact our support or join our Facebook Community to get in touch with WordPress experts and content creators like yourself.







