EmbedPress comes with all the exclusive features that you need for YouTube embedding. From now on, you can embed YouTube channel and showcase all videos from any channel directly to your website using your preferred WordPress editors – Gutenberg Editor, Classic Editor, Elementor Editor, or others. So, your visitors can watch all of your YouTube videos without leaving your website.
Follow the step-by-step guideline to embed YouTube channels in your WordPress websites using EmbedPress.
How To Collect YouTube API Key & Channel URL? #
To embed YouTube channels, you need to collect the YouTube API Key and the URL of the YouTube channel that you want to showcase on your website.
Collect The YouTube API Key: #
To collect the YouTube API Key, visit the Google Cloud Console and copy it from the credential tab. Check out this documentation to learn how to collect YouTube API Key in detail.
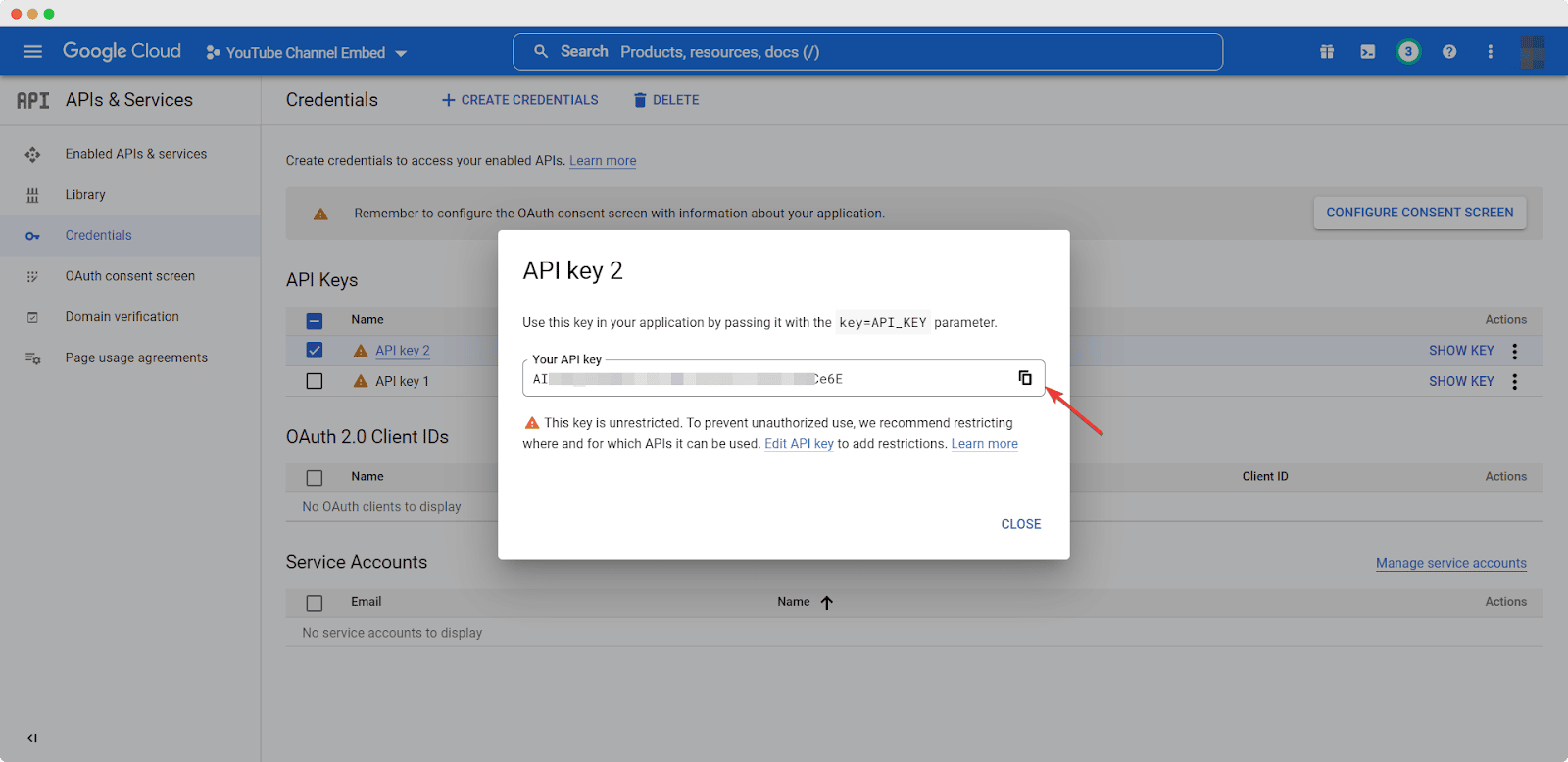
Collect Your YouTube Channel URL: #
To collect the YouTube channel URL, visit the channel that you want to embed on your website first. Afterward, copy your channel URL directly from the address bar of your browser.
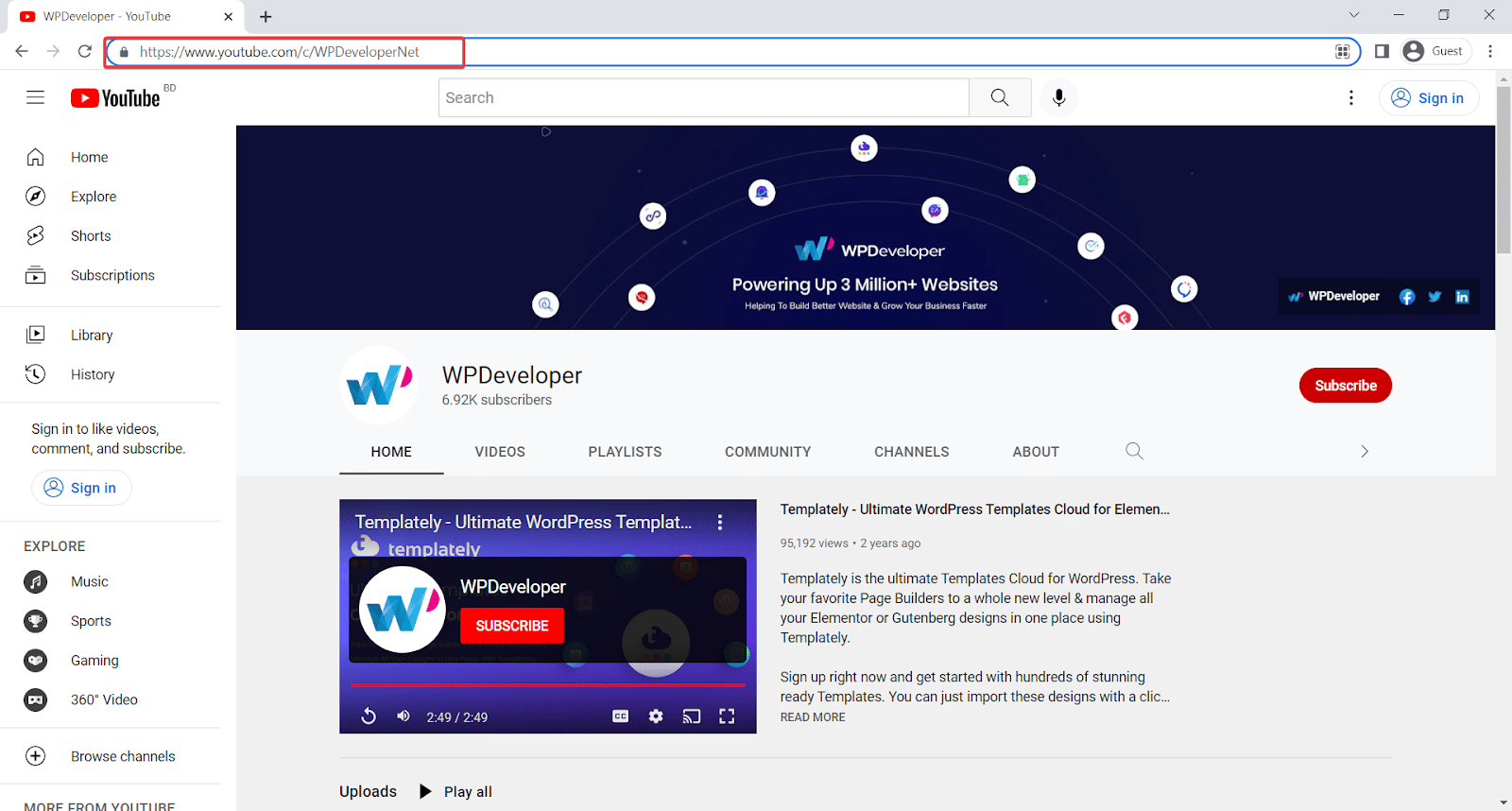
How To Configure YouTube Channel Settings? #
Now, navigate to your EmbedPress plugin interface from the WordPress dashboard. Click the ‘Platforms’ tab and go to the ‘YouTube’ option from the drop-down menu.
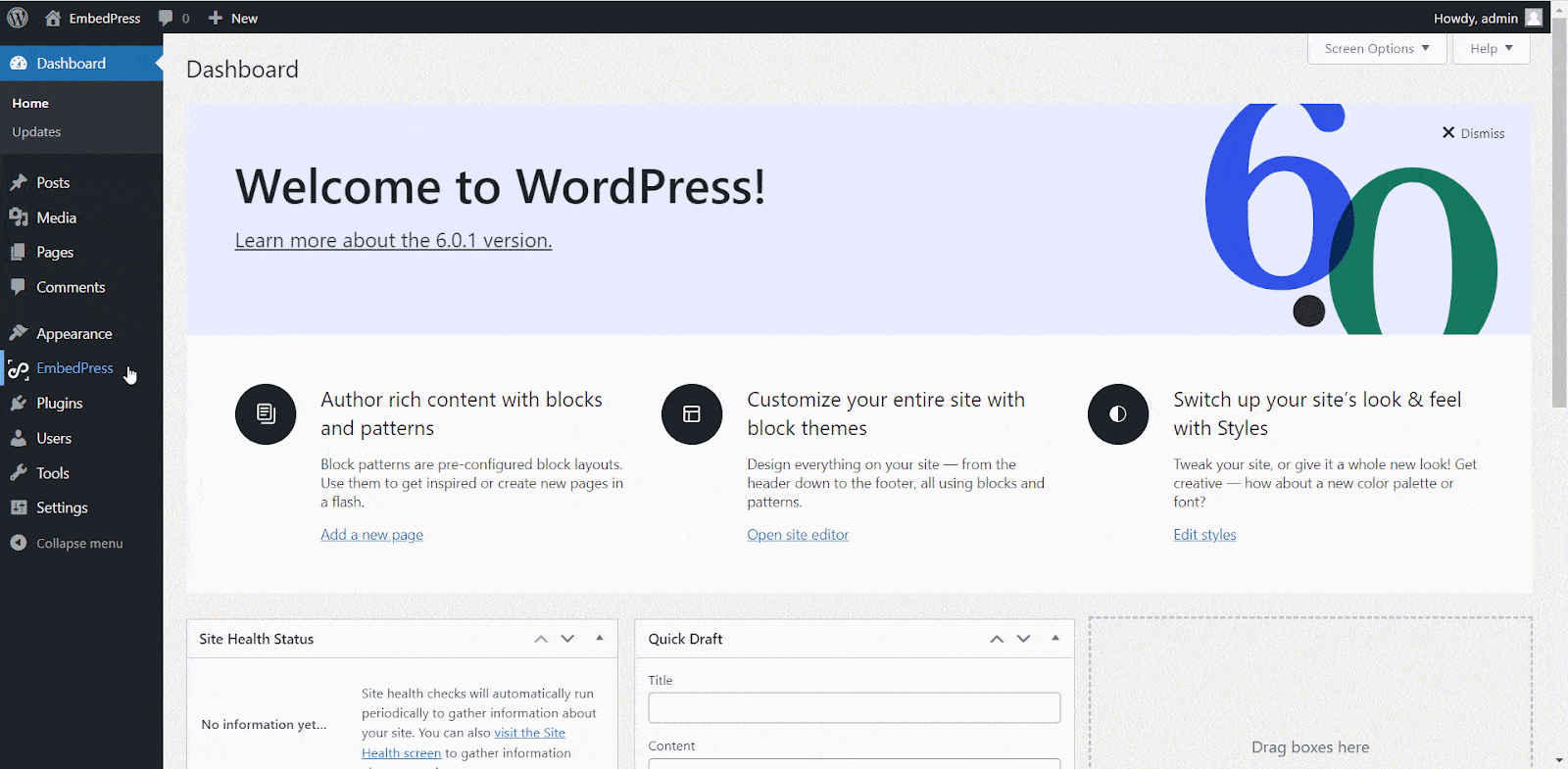
Afterward, paste the API Key that you have collected on the ‘YouTube API Key’ option. Then hit the ‘Save Changes’ button from below.
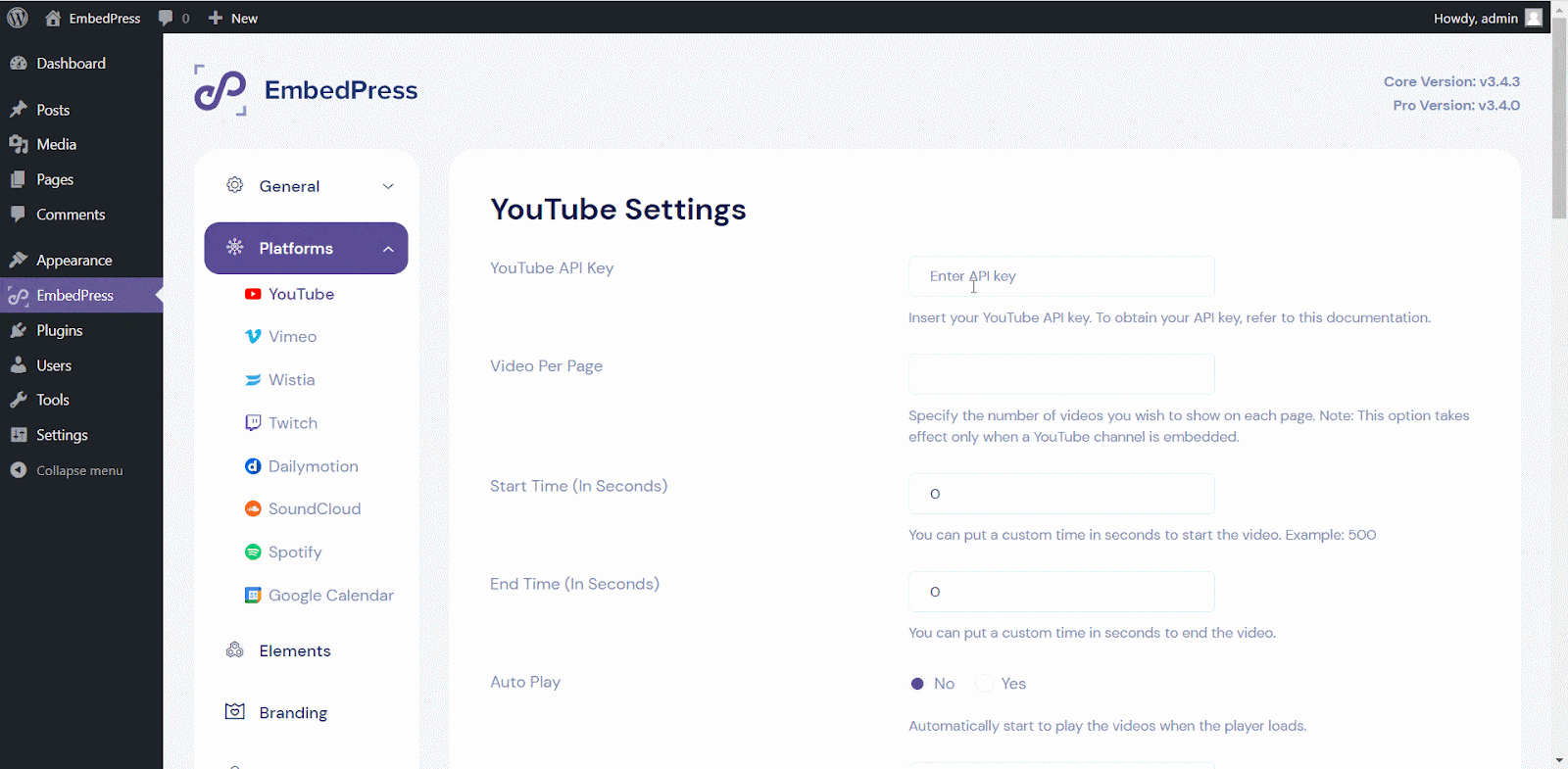
How To Embed YouTube Channel Using Gutenberg Editor? #
EmbedPress comes with its own block for embedding any type of content using the Gutenberg editor. To embed YouTube Channel in Gutenberg, follow the steps below.
Step 1: Insert The EmbedPress Block #
First, open the page where you want to showcase the YouTube channel on Gutenberg editor. Then navigate to the section where you wish to embed the channel and click on the ‘+’ icon on your post content area in the Gutenberg editor and select the ‘EmbedPress’ block.
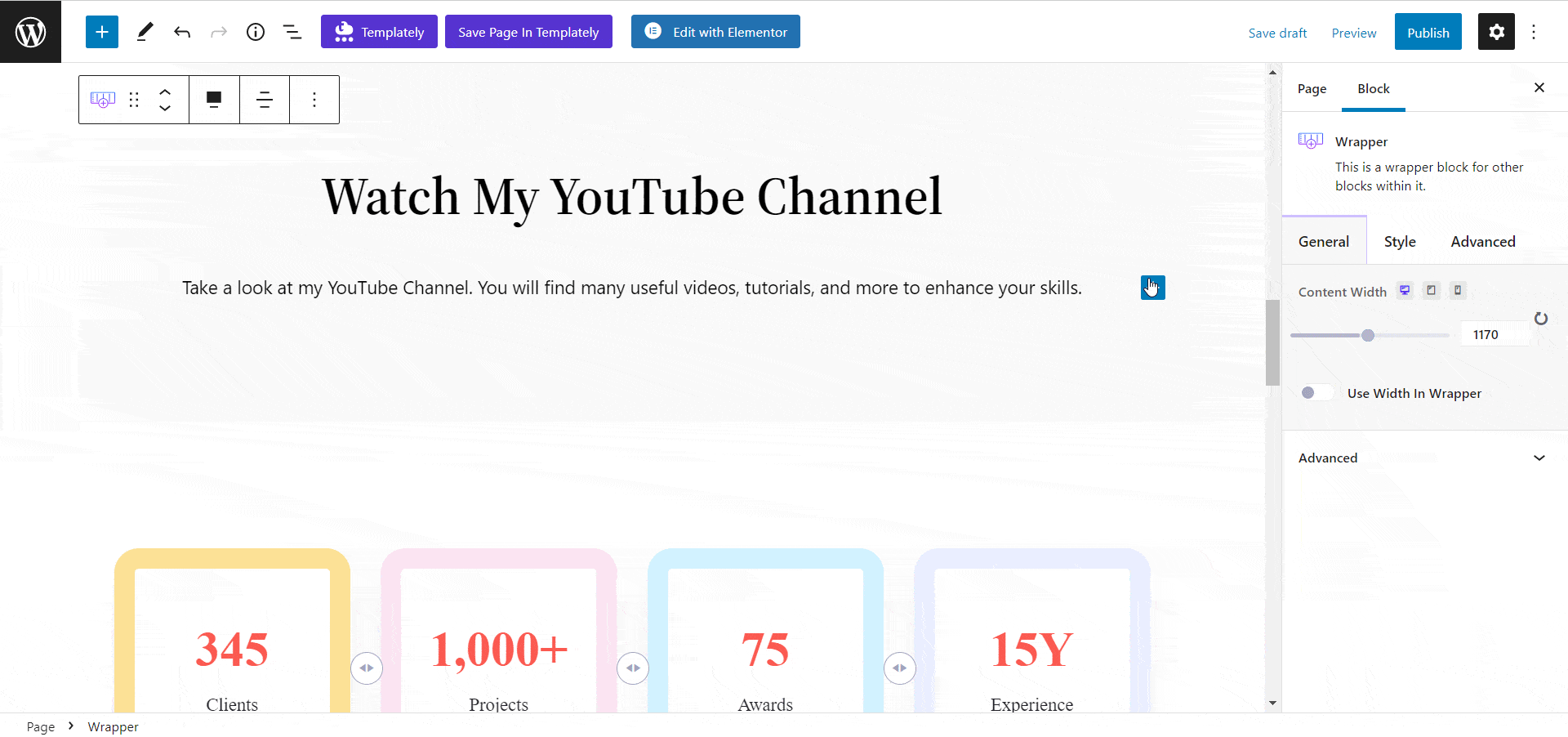
Step 2: Enter The URL Into The Block #
Now, paste the YouTube Channel URL that you collected before on the input field and click on the ‘Embed’ button. Afterward, it will be automatically embedded on your web page.
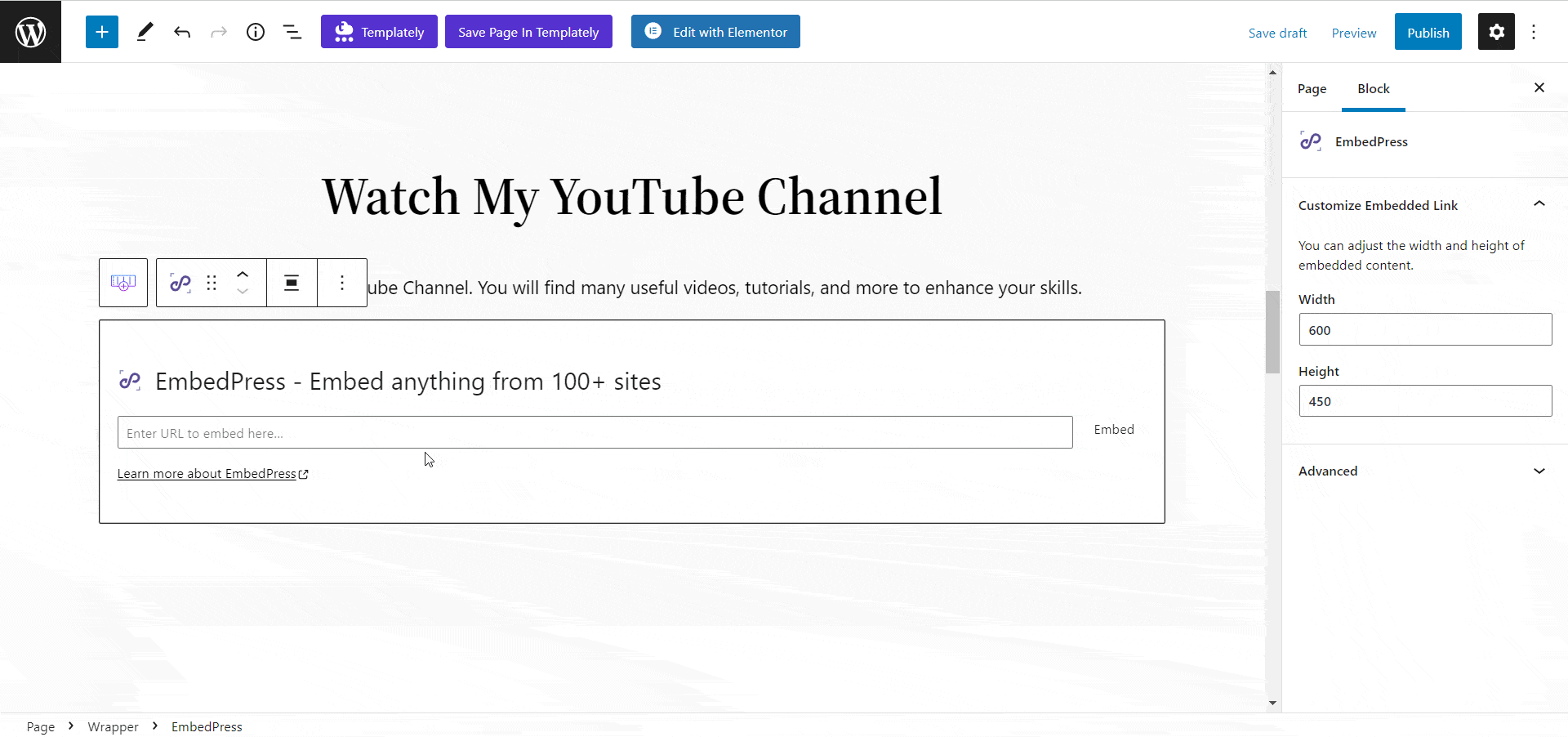
You can now publish your content and let your users watch all the channel videos from your WordPress website without leaving your website.
Step 3: Style Your Embedded Content #
To edit the embed on the Gutenberg editor, click on the EmbedPress block on your Gutenberg editor. You can change the dimensions of the embedded content and control how many videos you want to showcase on a single page with absolute ease on the block customizer that will appear on the side panel of the editor.
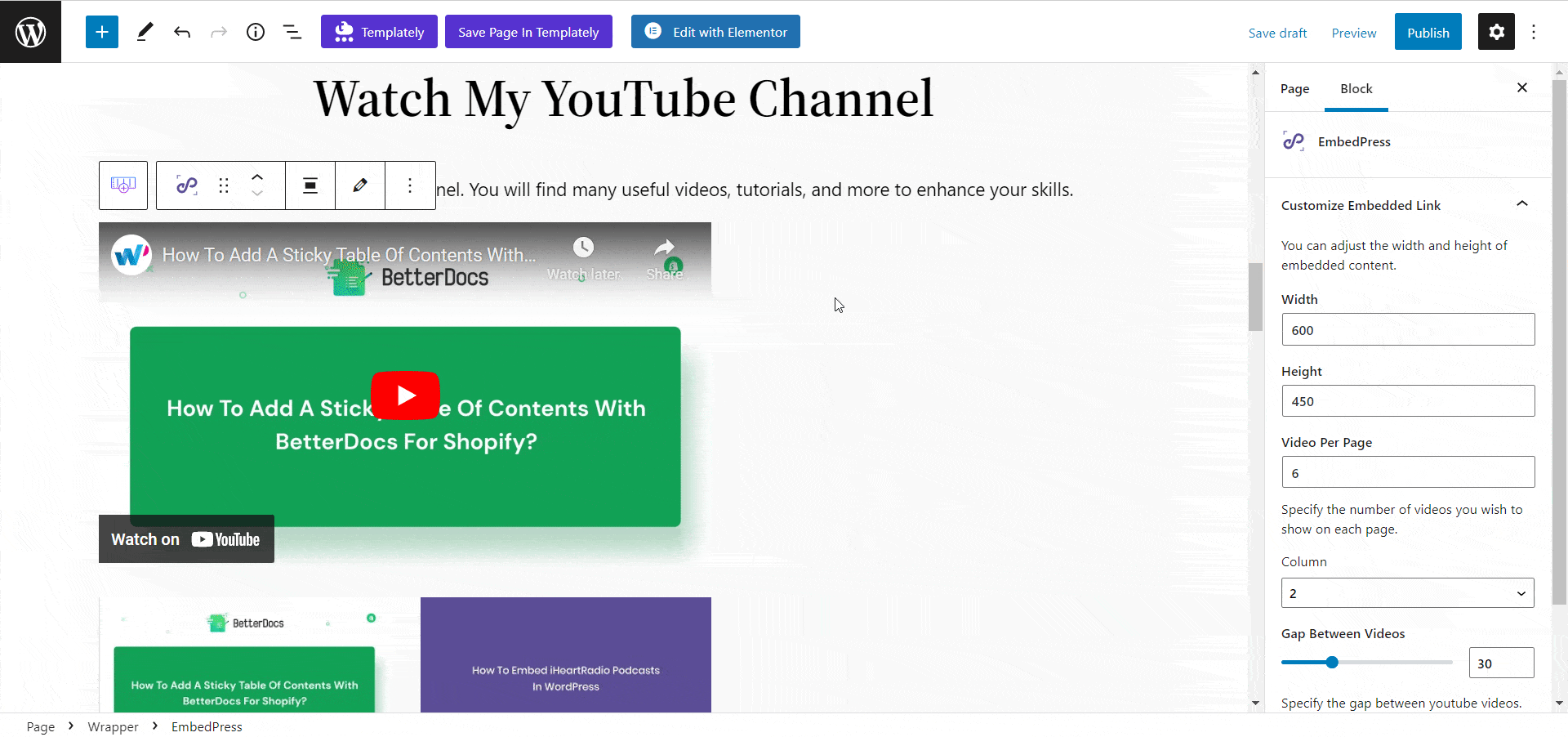
You can also set how many columns you want to keep for the videos and adjust the gap between videos from below. To hide or show the pagination, toggle on or off the ‘Pagination’ option.
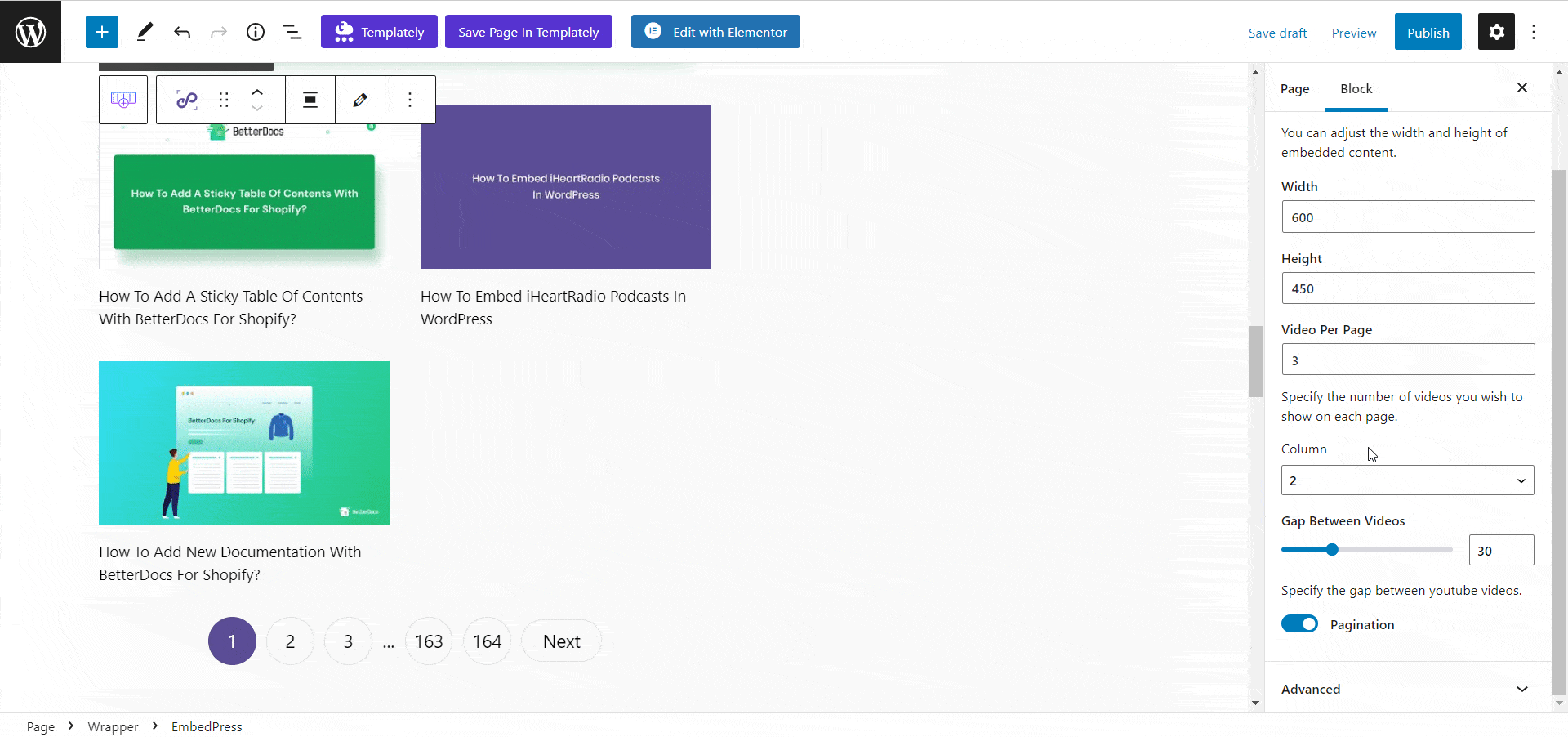
How To Embed YouTube Channel Using Elementor Editor? #
Follow these simple steps to embed YouTube channel in Elementor using the EmbedPress plugin easily.
Step 1: Drag & Drop EmbedPress Element #
First, click on ‘Edit with Elementor’ at the top of your page. It will take you to the Elementor editing panel. Search for the ‘EmbedPress’ element on the widget panel and then drag and drop the element on your page.
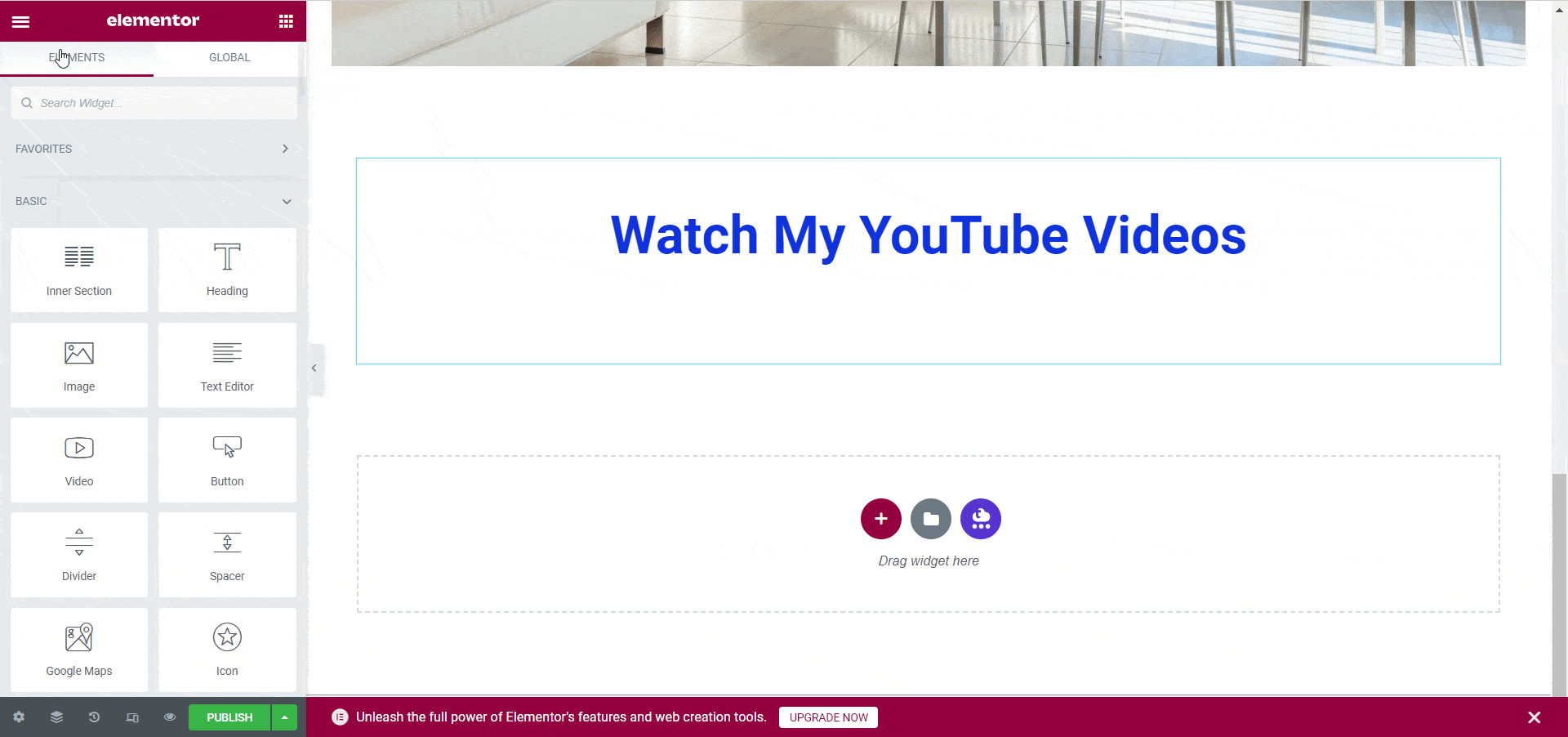
Step 2: Paste The URL Into Content Settings #
Now, paste the YouTube channel URL into the ‘Content Settings’ input field. All the videos from your channel will be automatically added to your web page. Once you publish this page, your visitors will be able to see videos directly from your website.
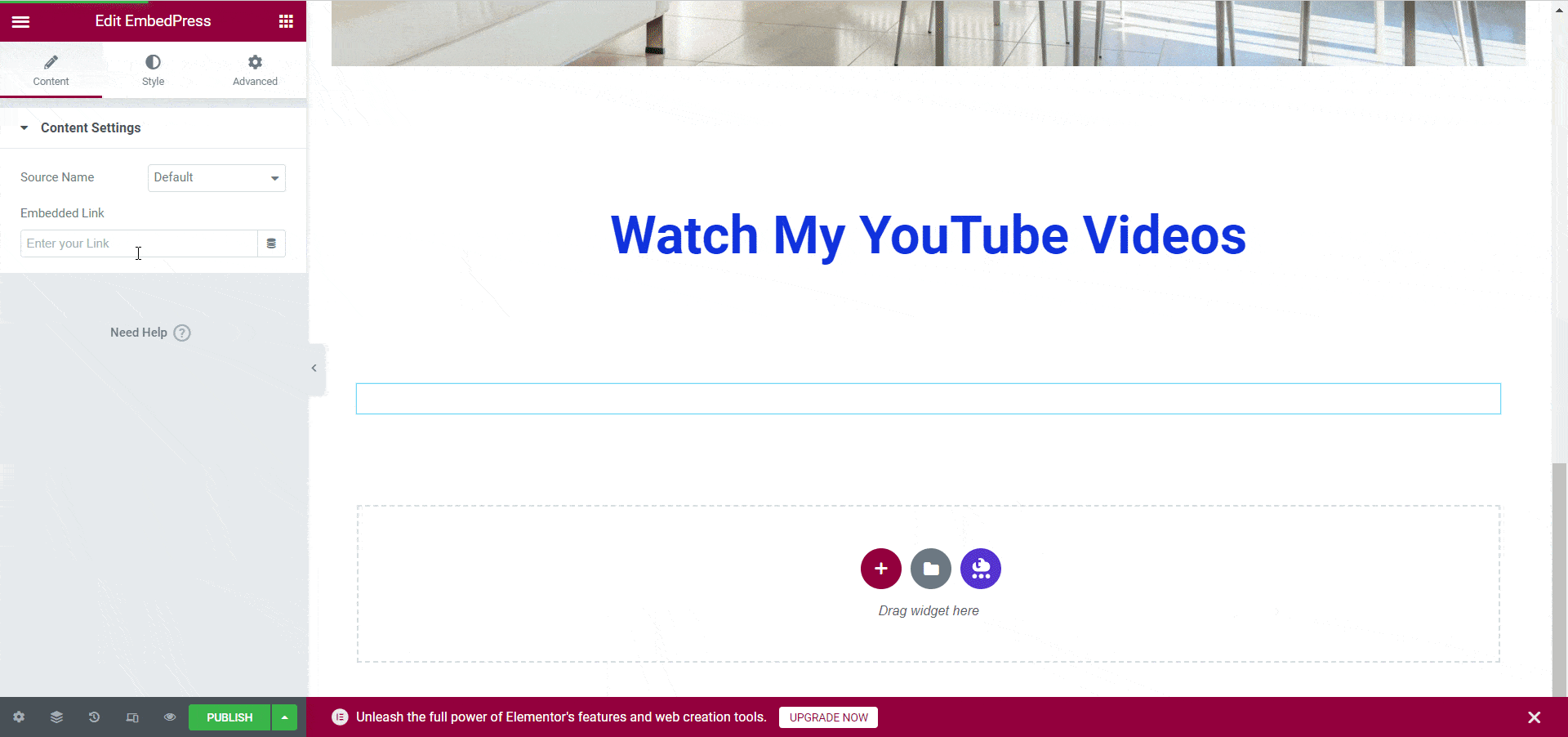
Step 3: Style Your Embedded Content #
You can edit the layout and choose how many videos you want to show per page on the Elementor with a few easy steps. First, change the source name default to YouTube from the ‘Content Settings’ Tab. Go to the ‘YouTube Channel’ tab and navigate to the ‘Video Per Page’ option and choose how many videos you want to show per page.
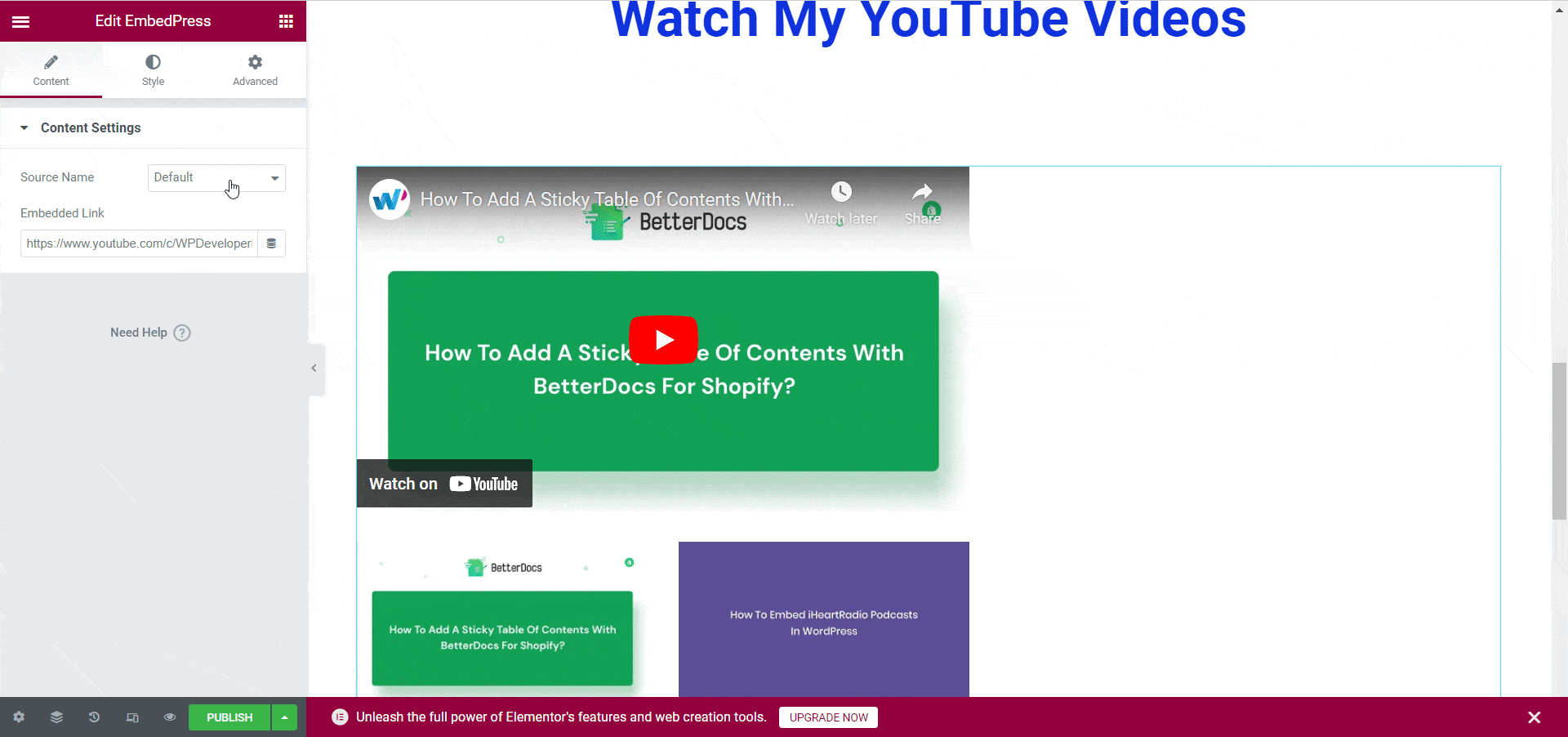
You can also set how many columns you want to keep for the videos and adjust the gap between videos from below. To hide or show the pagination, toggle on or off the ‘Pagination’ option.
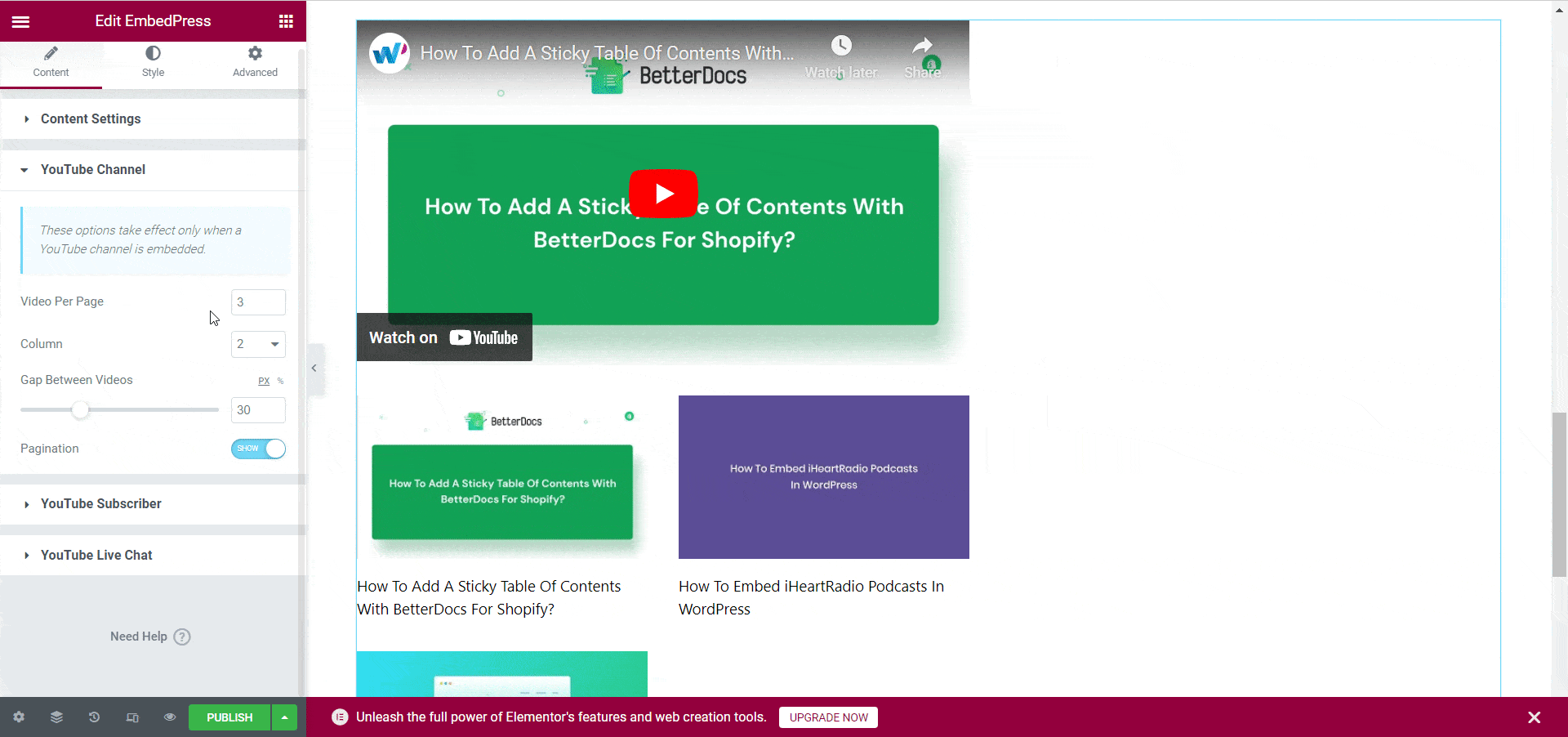
Now, navigate to the ‘Style’ tab to customize the dimensions, and aspect ratios to sync the embed with your web design with absolute ease.
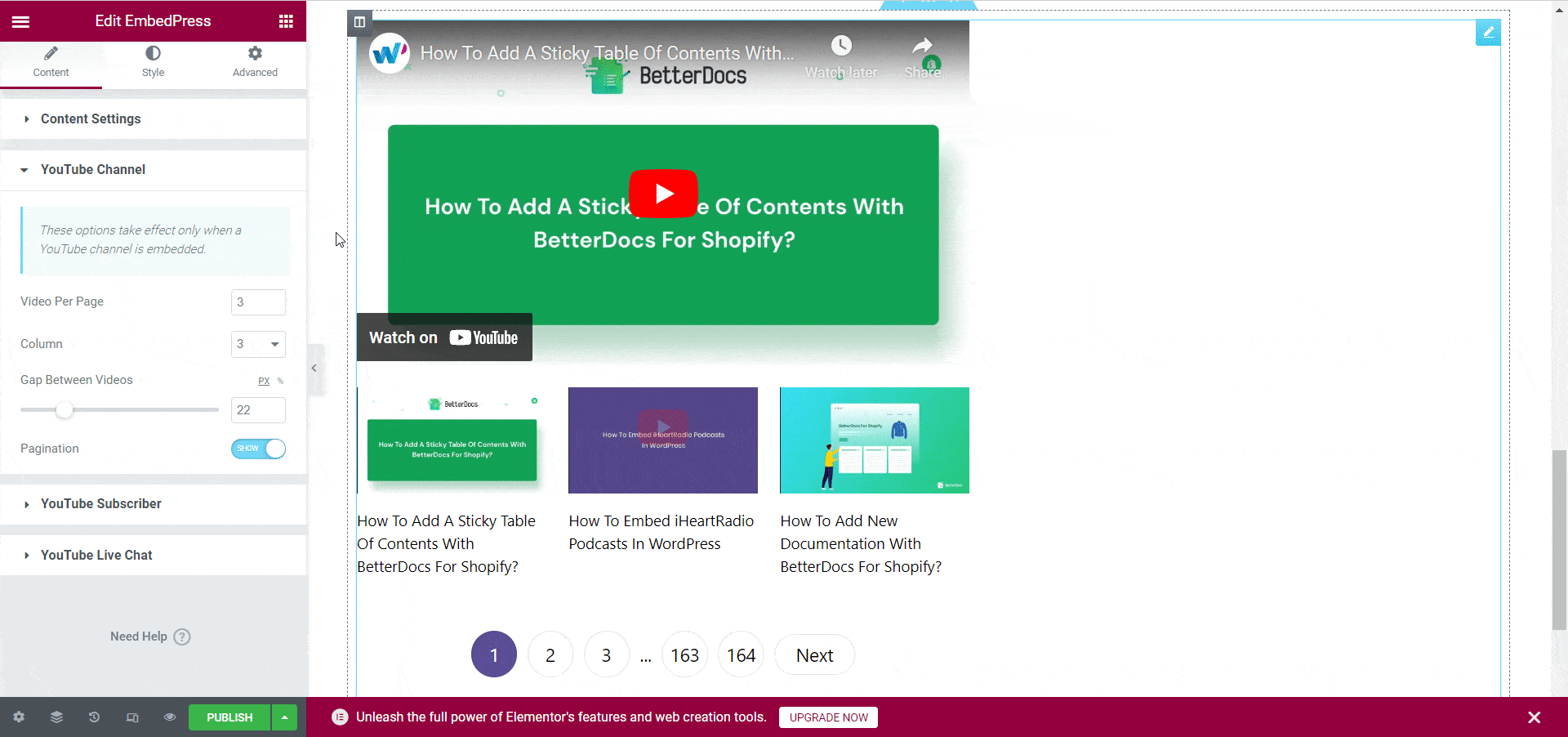
How To Embed YouTube Channel Using Classic Editor? #
Follow these steps to effortlessly embed YouTube channels onto your Classic Editor with just a single click.
Step 1: Insert The URL On Classic Editor #
Insert the URL of your YouTube channel directly into your Classic Editor ‘Content Area’ of the editor interface.
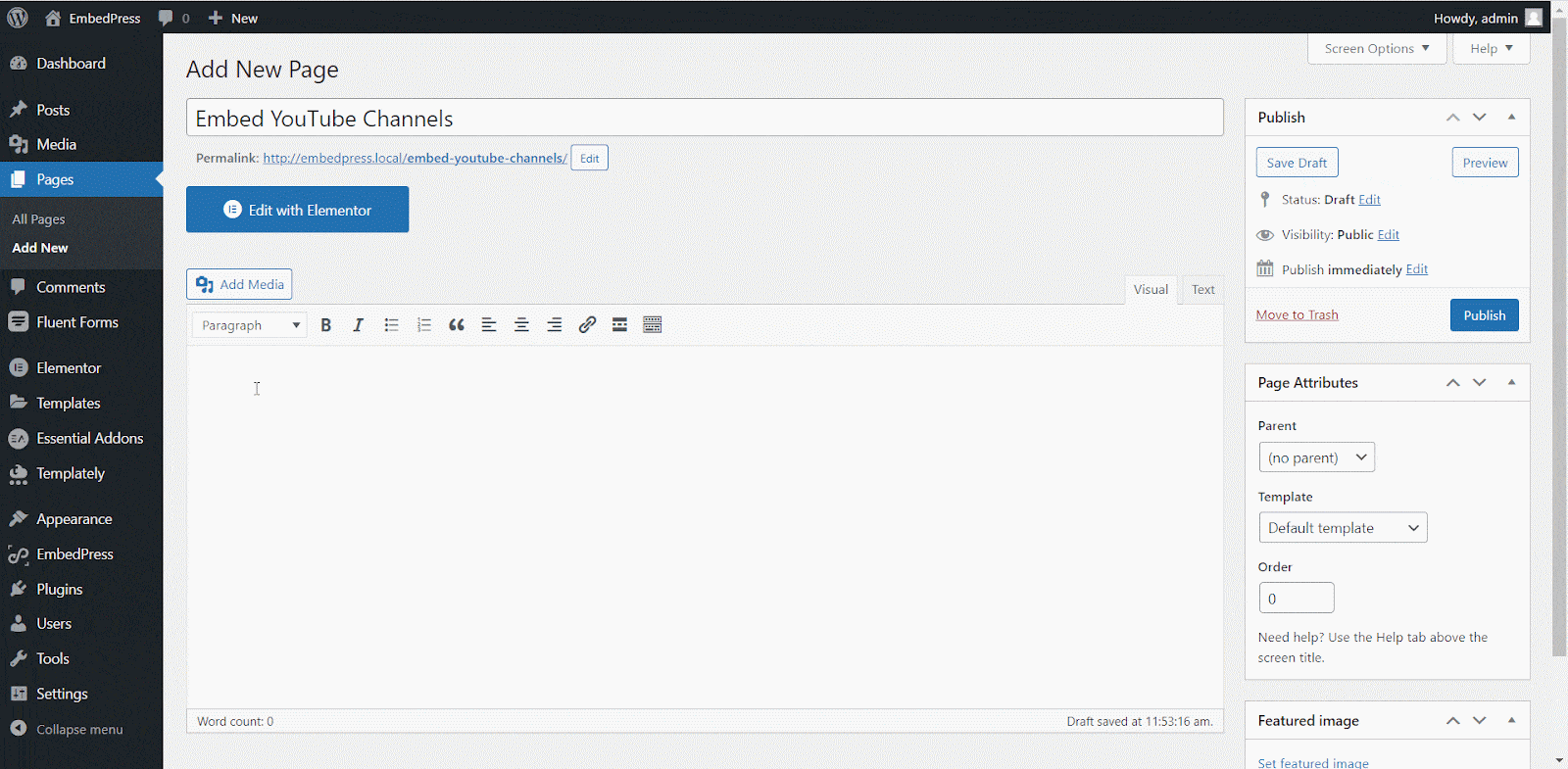
Step 2: Preview & Publish The Content #
Once you enter the URL link, now hit on the ‘Preview’ button. You can see the YouTube channel is automatically embedded onto your WordPress website. Now, once you publish this page and your visitors can see all the YouTube channels’ videos from your website.
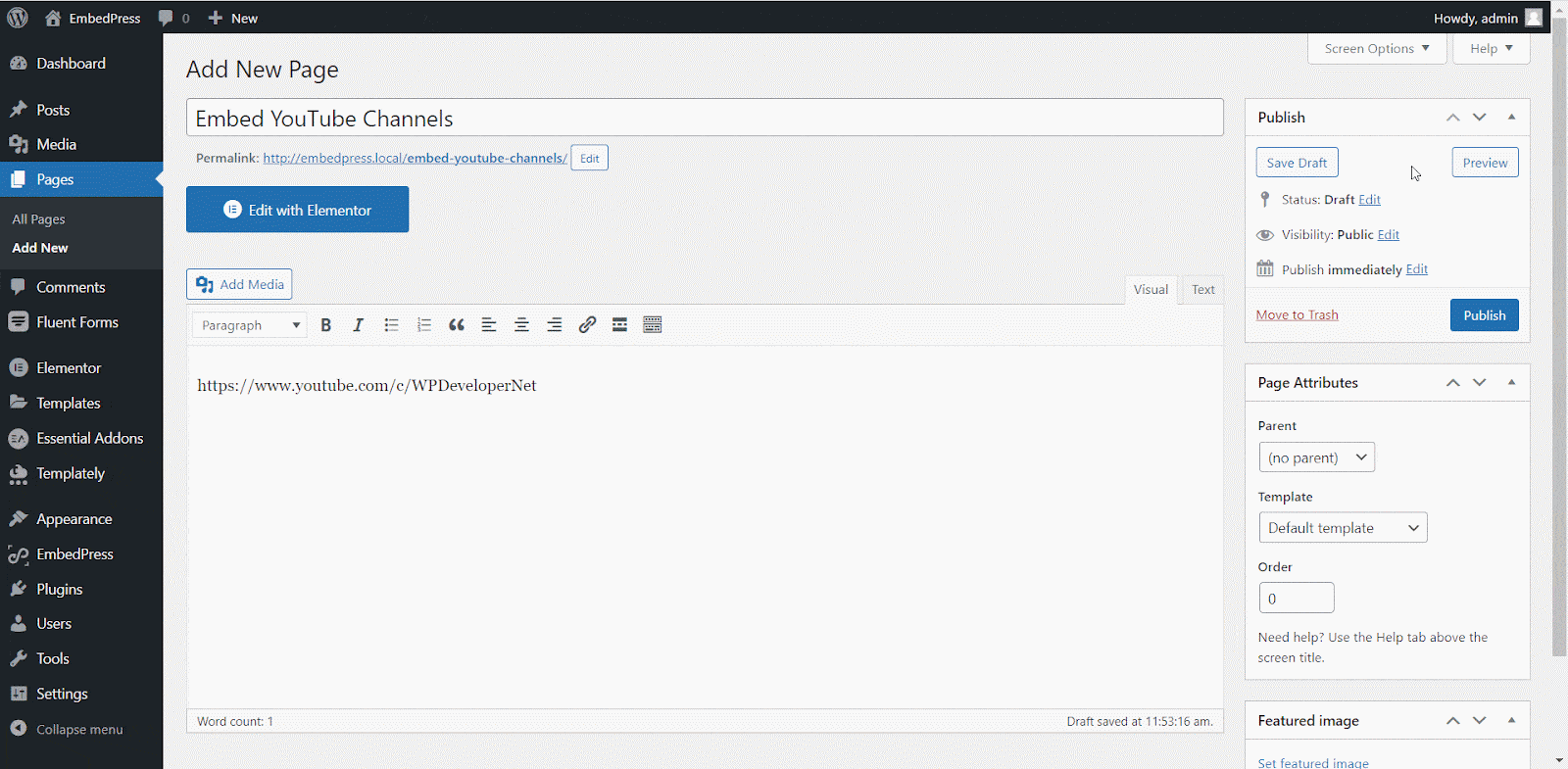
Step 3: Style Your Embedded Content #
You can change the dimensions of the embedded YouTube channel and control how many videos you want to display on a single page easily from the EmbedPress dashboard.
First, navigate to ‘EmbedPress’→ ‘General’→‘Settings’ from your WordPress dashboard. Now, you can personalize the height and width of your embedded content from there and then hit the ‘Save Changes’ button.
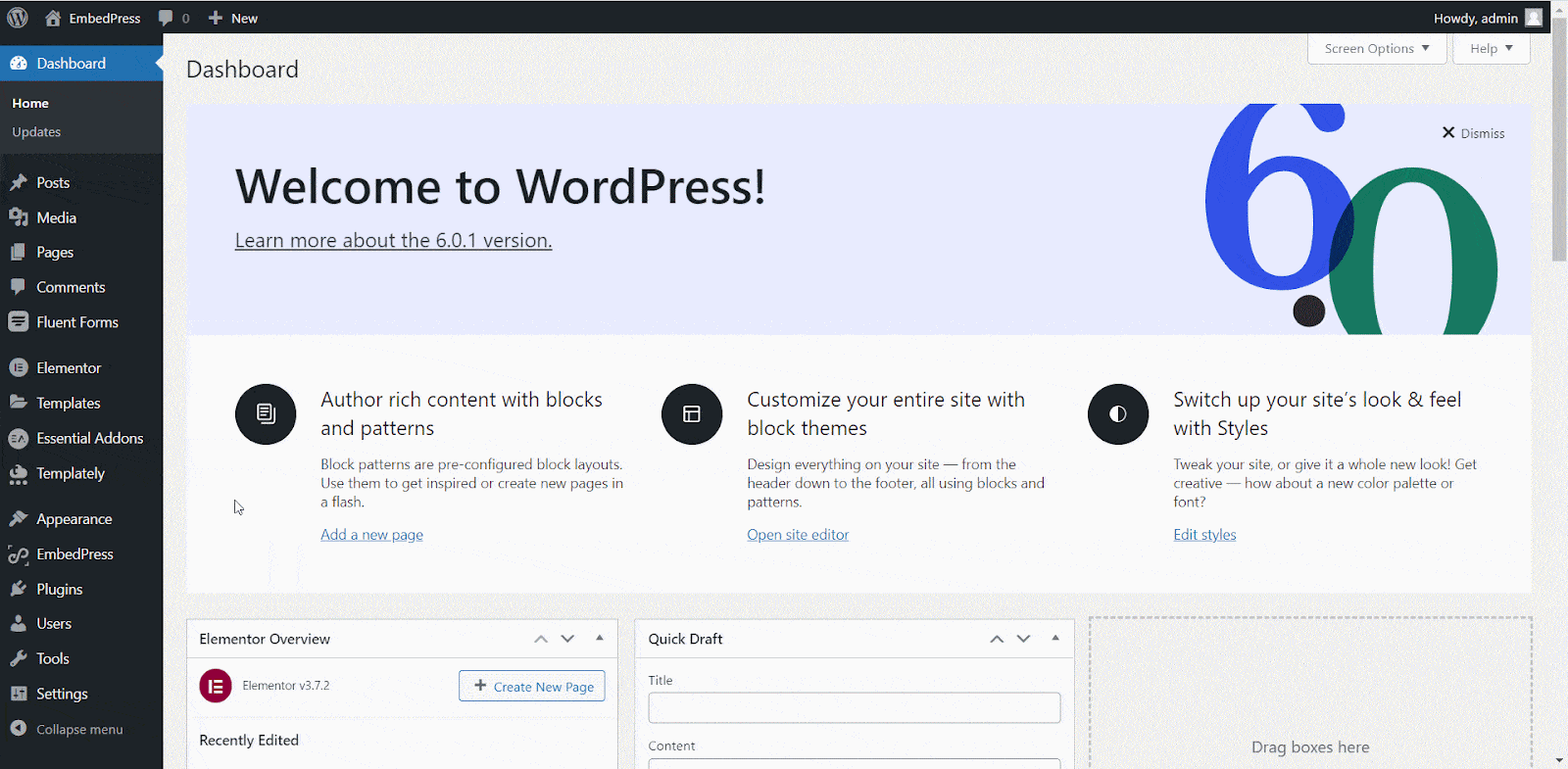
Afterward, go to ‘Platforms’→‘YouTube’→‘Video Per Page’ then select how many videos you want to display per page then hit the ‘Save Changes’ button.
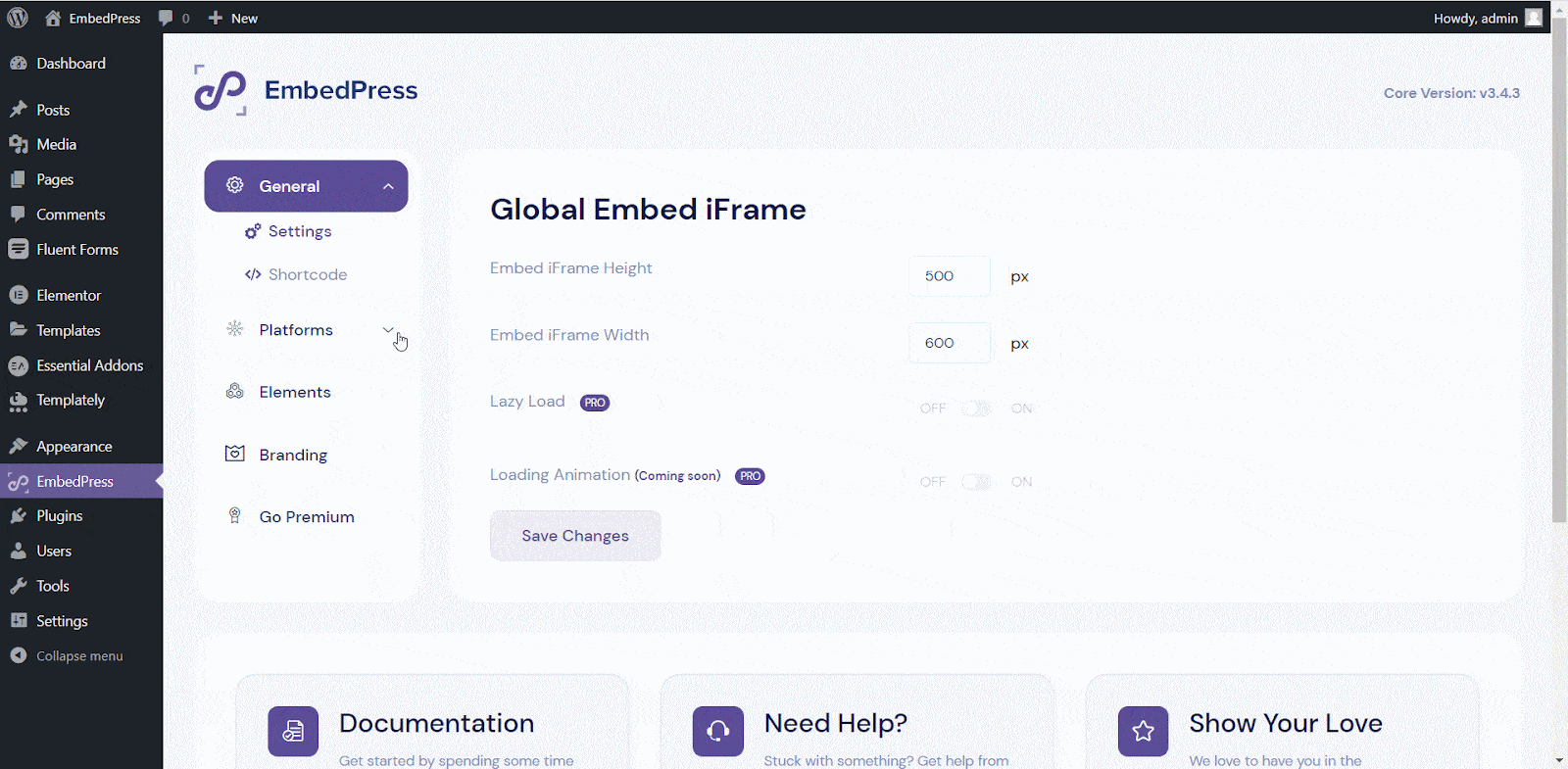
With these simple steps, you can embed YouTube Channel in WordPress websites instantly with EmbedPress.
If you are facing problems and require further assistance, feel free to contact our support or join our Facebook Community to get in touch with WordPress experts and content creators like yourself.




