Share all the embedded content to popular social platforms in one click with the EP Social Share option. With this stunning feature, you can share website embed content on Facebook, Twitter, Linkedin, and Pinterest. This feature is available for Gutenberg Editor & Elementor. From this step-by-step guideline, you can learn how to add the EP Social Share option with embedded content with ease.
How To Add EP Social Share Option From Gutenberg Editor? #
EmbedPress comes with its own block for embedding content using the Gutenberg Editor. You can implement the EP Social Share feature directly from the Gutenberg editor. Follow the steps below to add this feature with embedded content:
Step 1: Embed A Block With EmbedPress #
For the tutorial purpose, here we will embed a YouTube video and show how to use the EP Social Share feature. So, click on the ‘+’ icon on your post content area in the Gutenberg editor and select ‘EmbedPress’. Now, paste the YouTube video URL on the input field and click on the ‘Embed’ button. Your URL will automatically be embedded on your website.
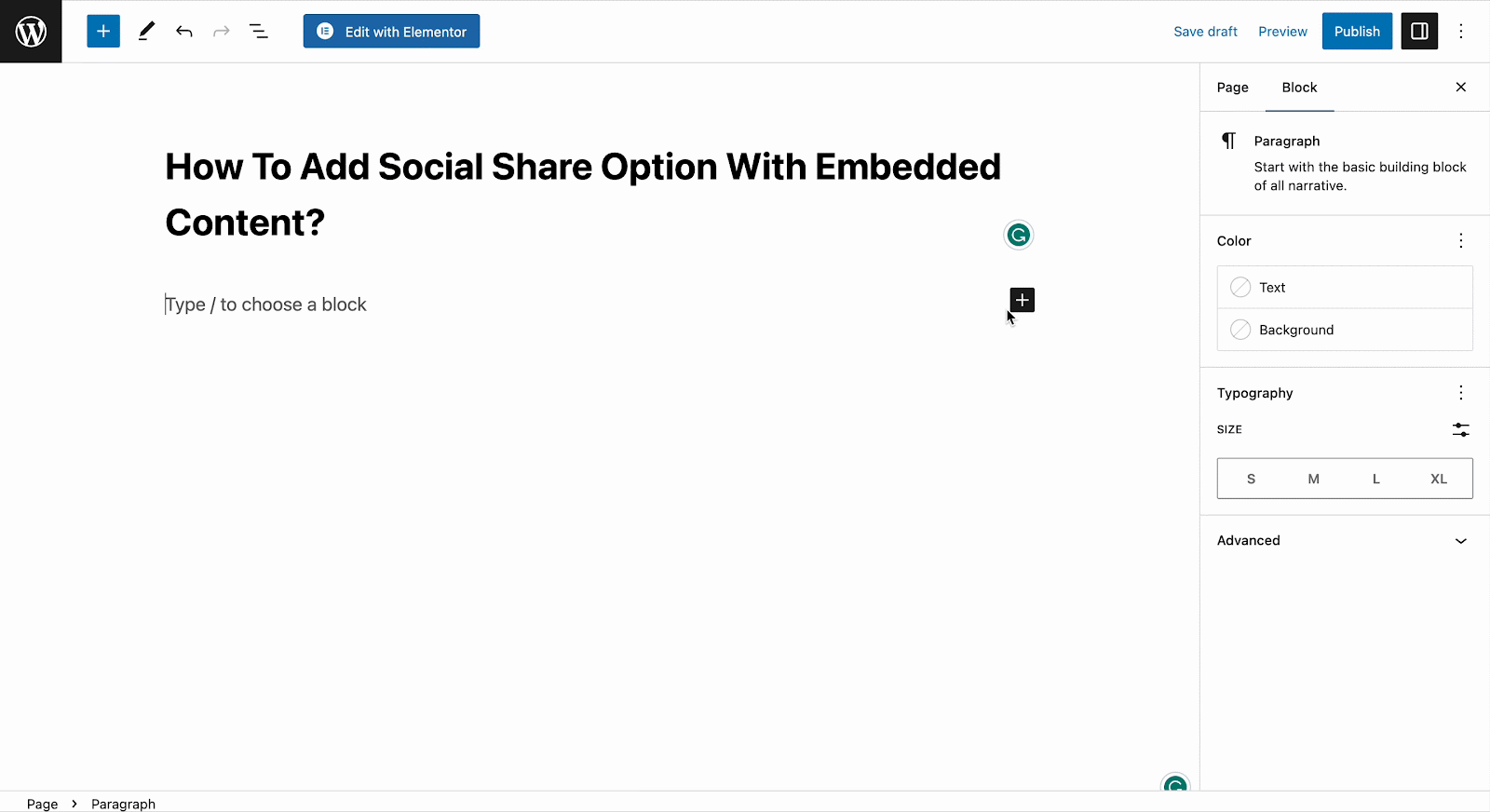
Step 2: Enable EP Social Share Feature #
Now, navigate to the side panel, and go to the ‘EP Social Share’ option from the ‘Block’ tab. Toggle on the ‘Enable Social Share’ option.
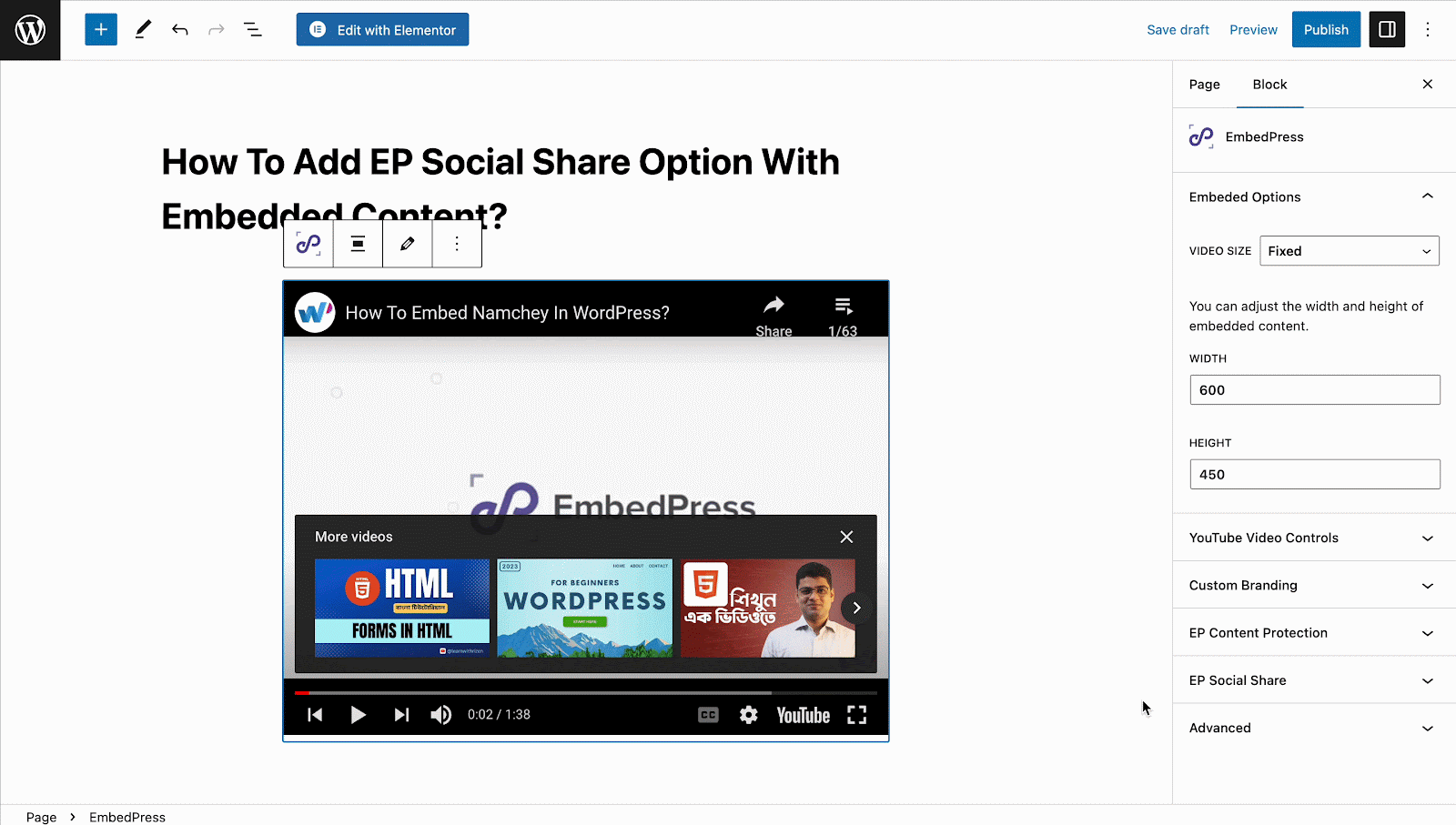
Step 3: Configure Social Share Feature #
Now, add ‘TITLE’, and ‘DESCRIPTION’, for the embedded content as you want. Once your visitors share this embedded content from your website, the title & description will be shared. Afterward, set the ‘POSITION’ for the Social Share buttons as you like.
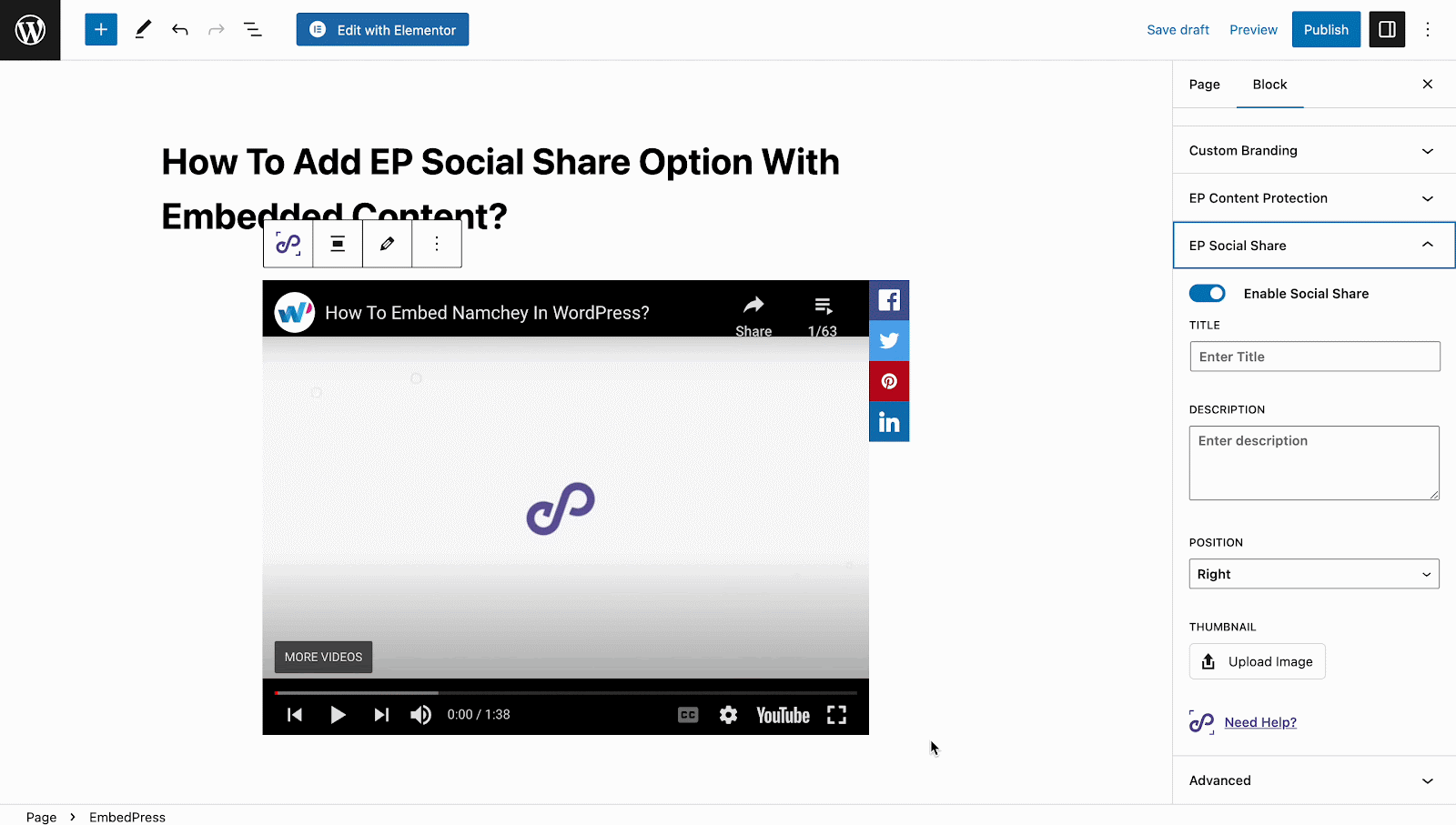
After that, from the ‘THUMBNAIL’ option and click on the ‘Upload Image’ button. Now, add any image you want as the thumbnail image for the EB Social Share. Thus, this thumbnail will be shown when it is shared by your visitors.
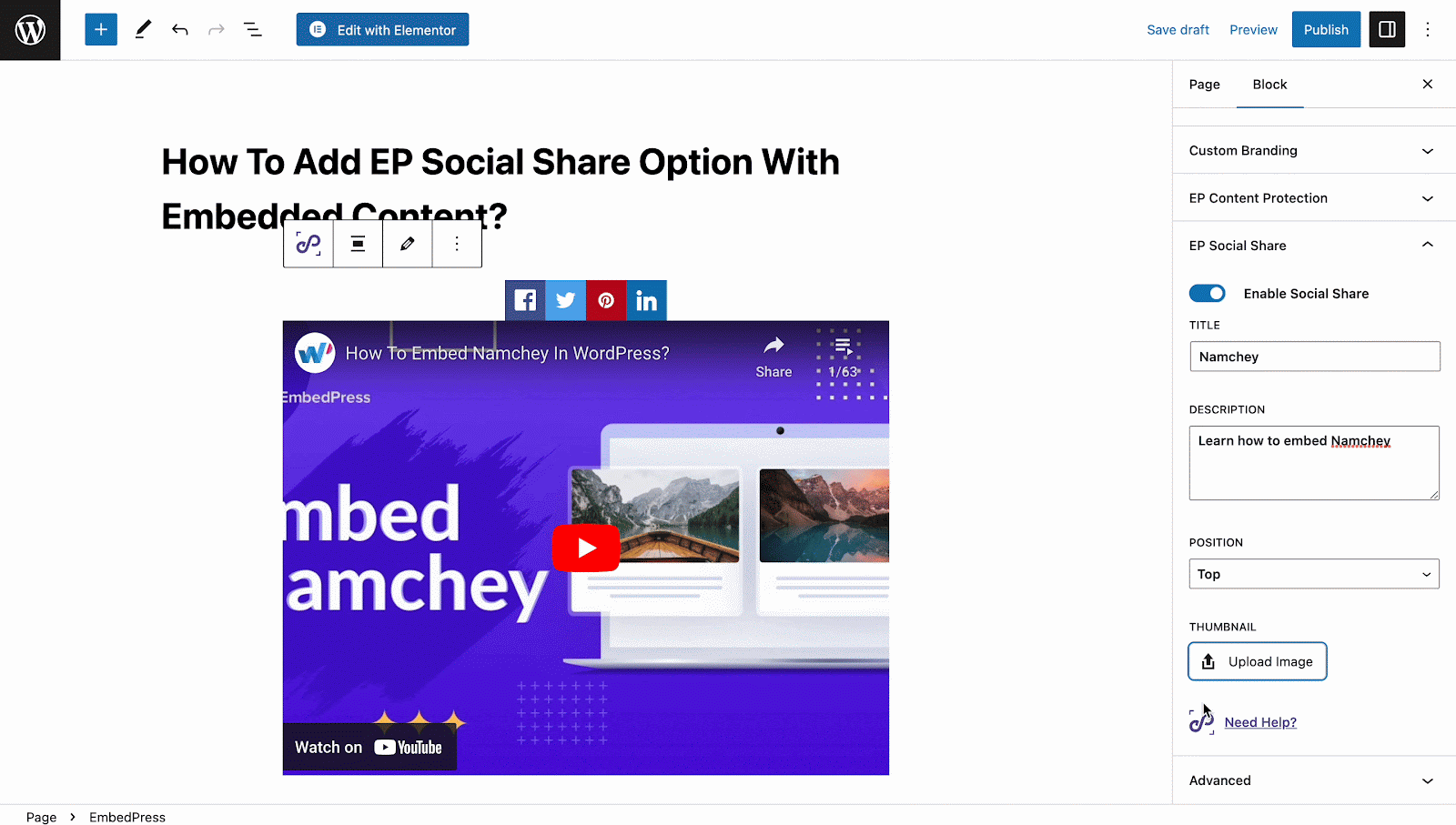
How To Add EP Social Share Options In Elementor? #
You can use the EmbedPress Social Share feature while using EmbedPress on Elementor. First, go to the page or post where you want to embed. It will take you to the Elementor editing panel.
Step 1: Embed A Block With EmbedPress #
Search for the EmbedPress element on the widget panel and then drag & drop the ‘EmbedPress’ widget onto the editor interface. Afterward, paste the YouTube video link onto the ‘Content Setting’ input field. Your embedded link will automatically be embedded into your website.
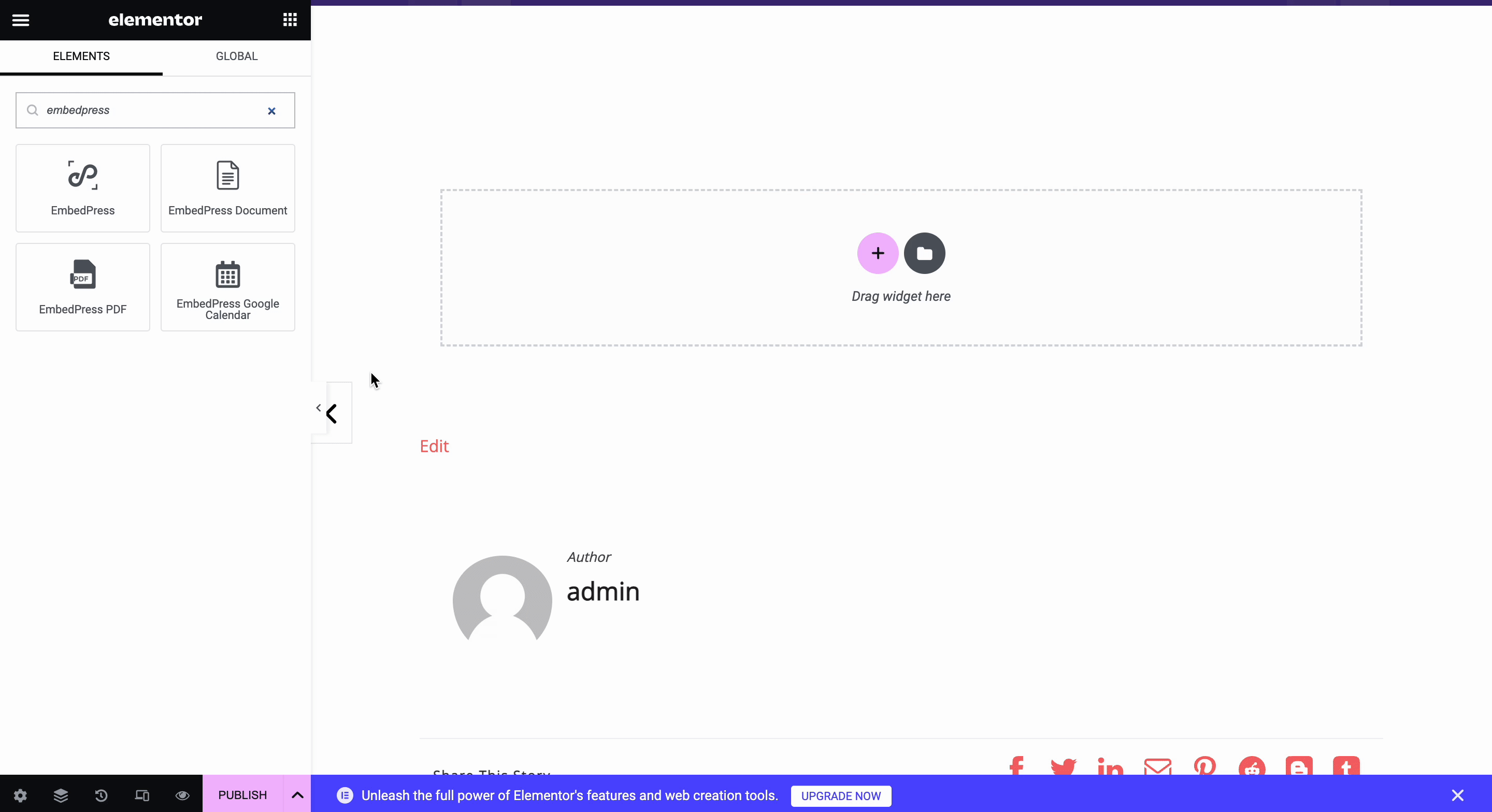
Step 2: Enable EP Social Share Feature #
Now navigate to the side panel and click the ‘EP Social Share’ option. Toggle on the ‘Enable Social Share’ button as shown below.
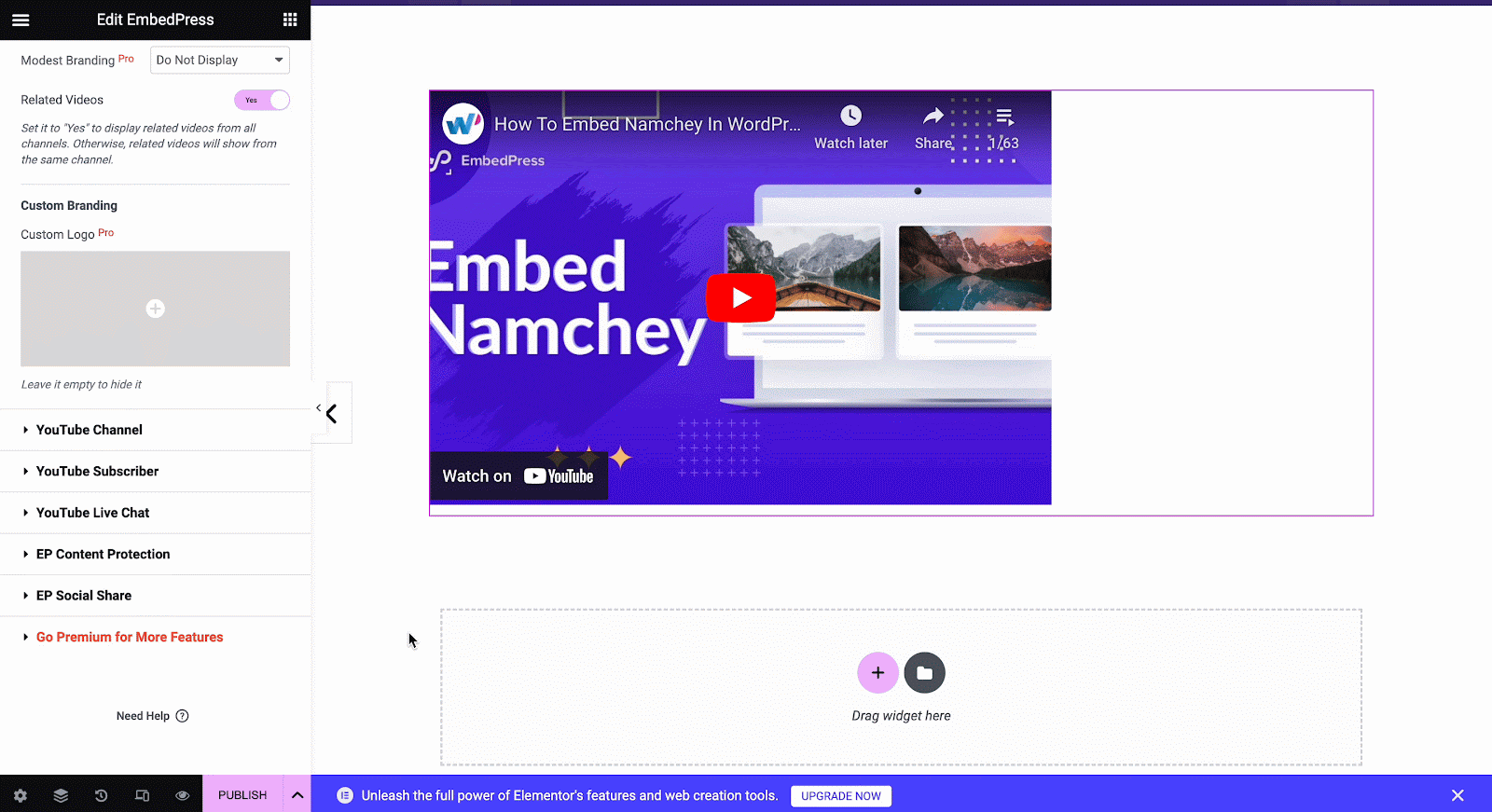
Step 3: Configure EmbedPress Social Share Feature #
Now, set the ‘POSITION’ for the EP Social Share buttons as you like. Then add ‘TITLE’, and ‘DESCRIPTION’, for the embedded content as you want. Once your visitors share this embedded content, the content will be shared with this title and description on social media.
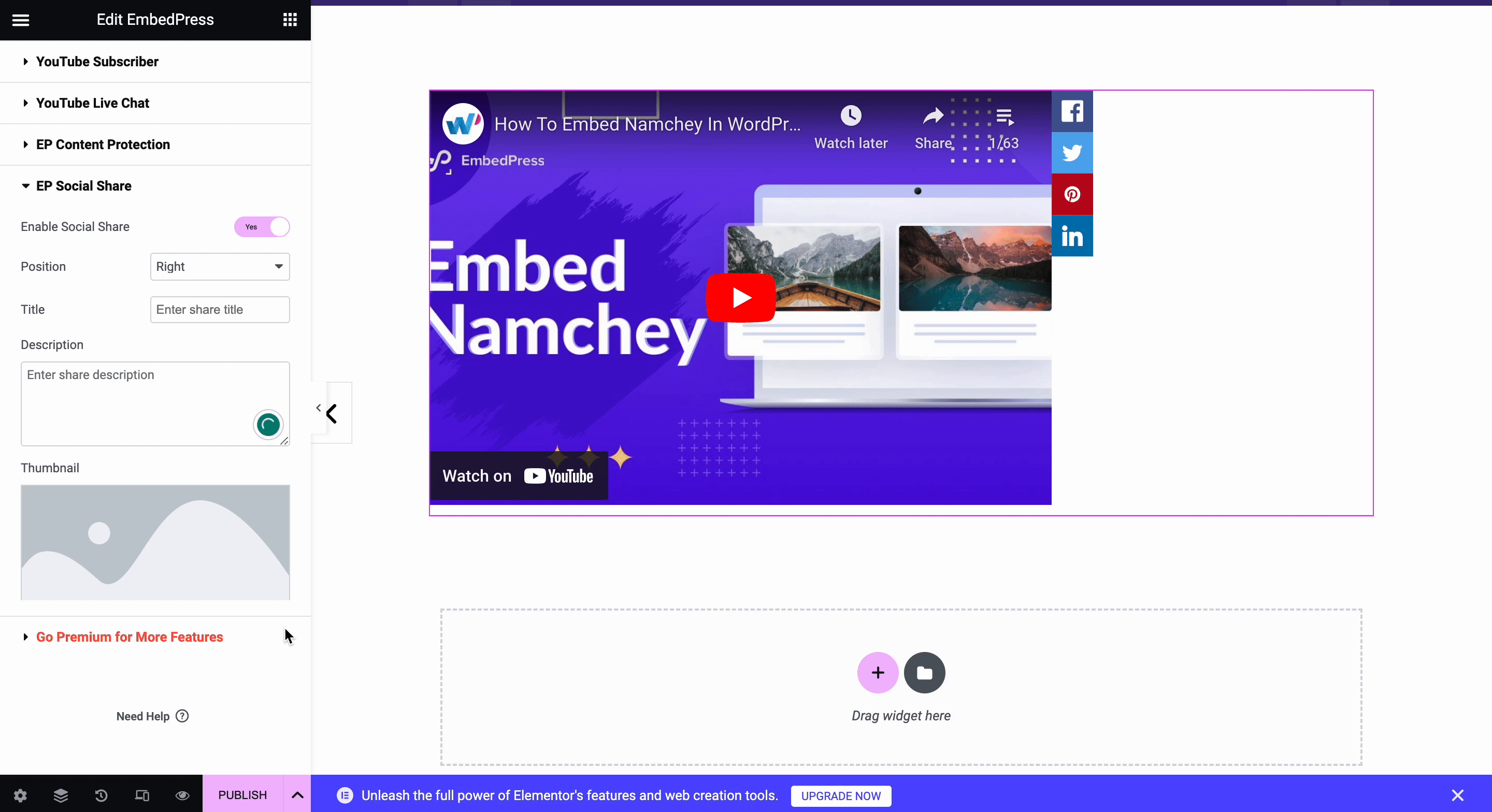
Then from the ‘Thumbnail’ option and choose any image you want as the thumbnail image for the EP Social Share. This thumbnail will be shown when it is shared by your visitors. Now, publish the page to make it live for your visitors.
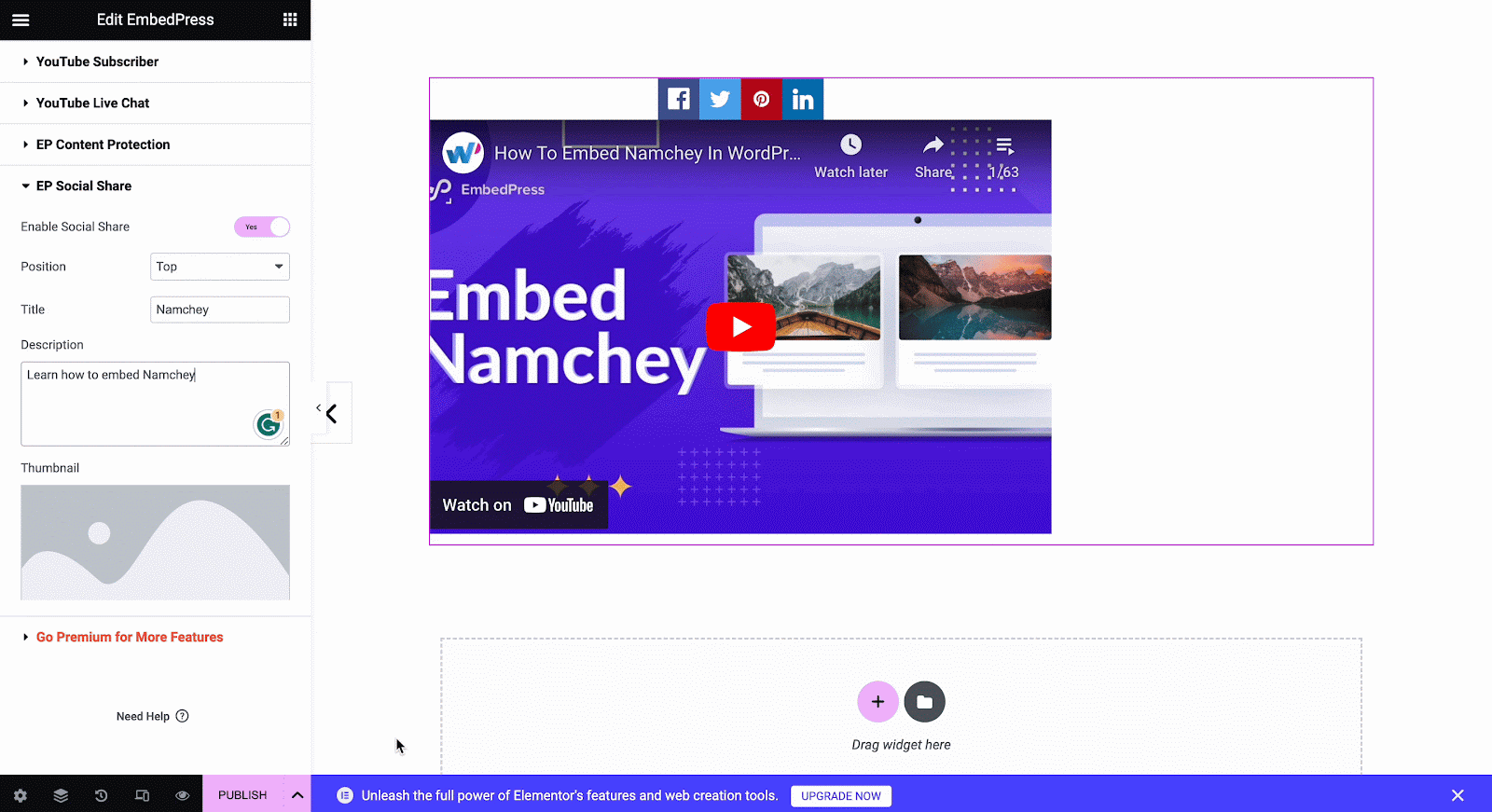
Final Outcome #
Once you publish the embedded content on your website, your visitors will get the EP Social Share button with the embedded content at ease.
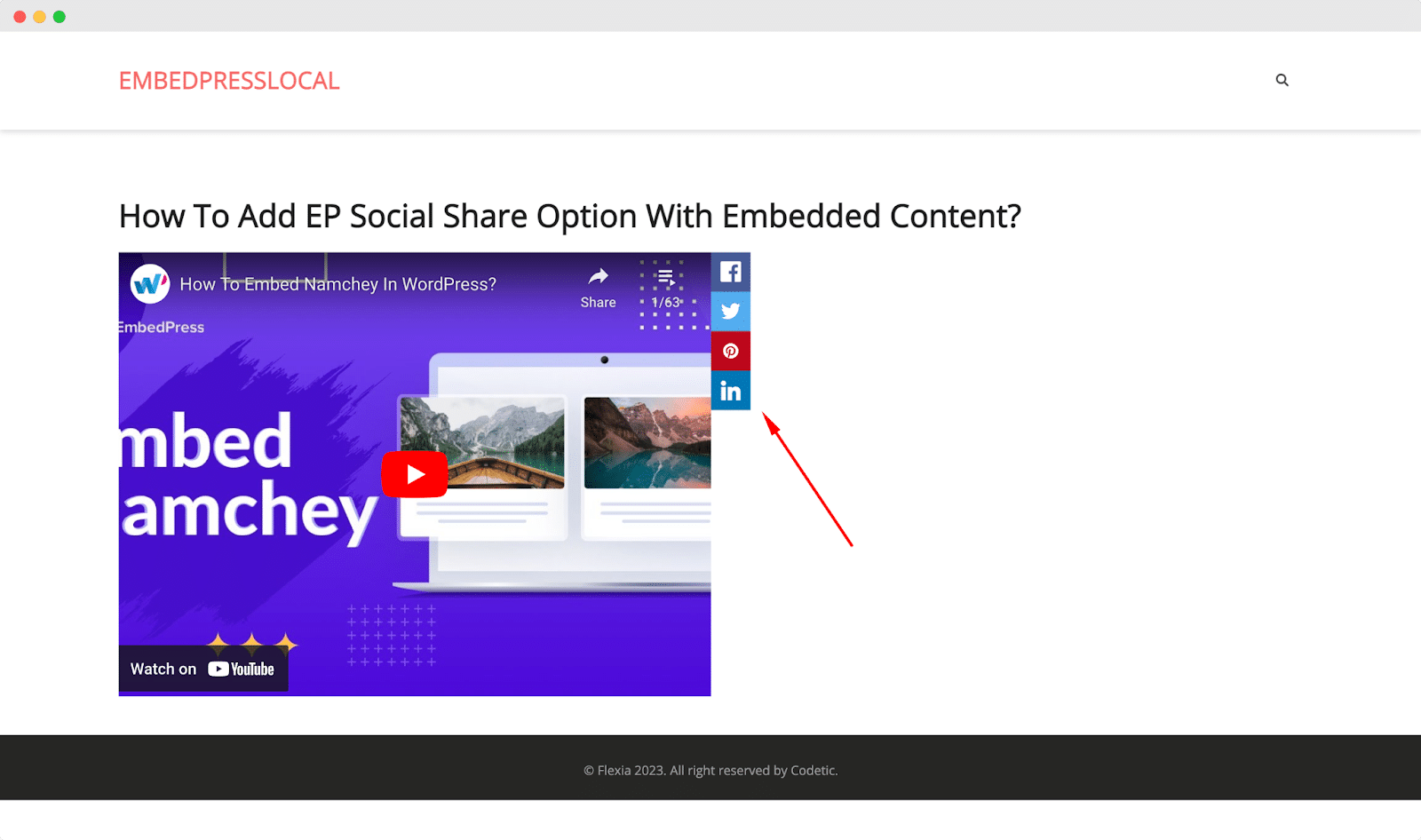
This is how you can add the EP Social Share option with embedded content using EmbedPress.
If you are facing problems and require further assistance with EmbedPress, feel free to contact our support or join our Facebook Community to get in touch with WordPress experts and content creators like yourself.





