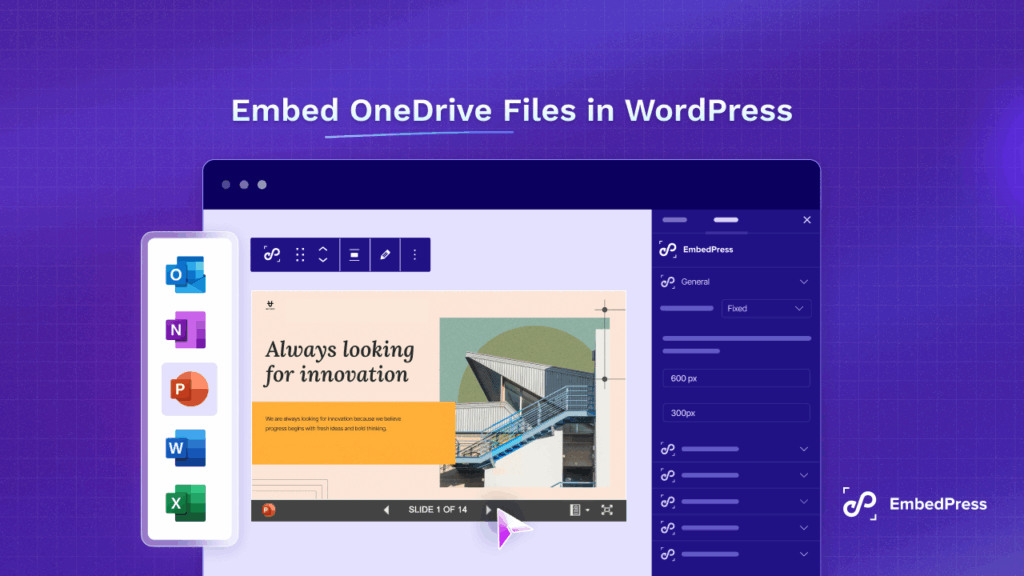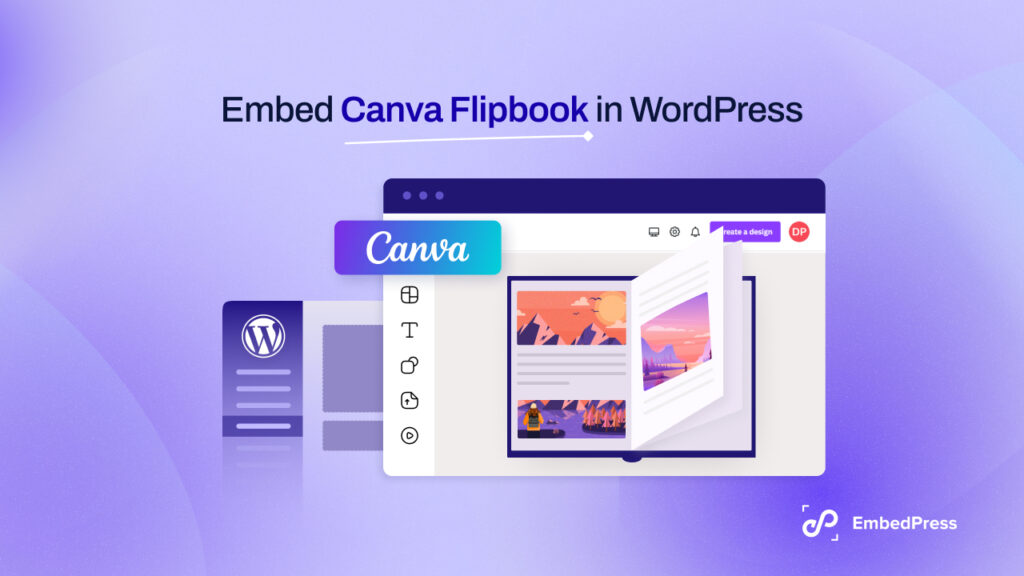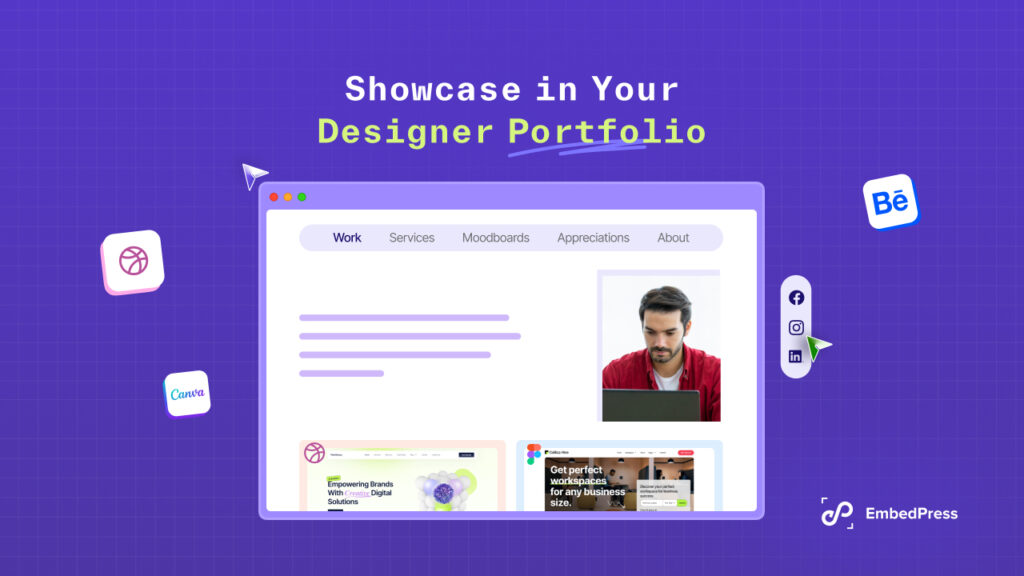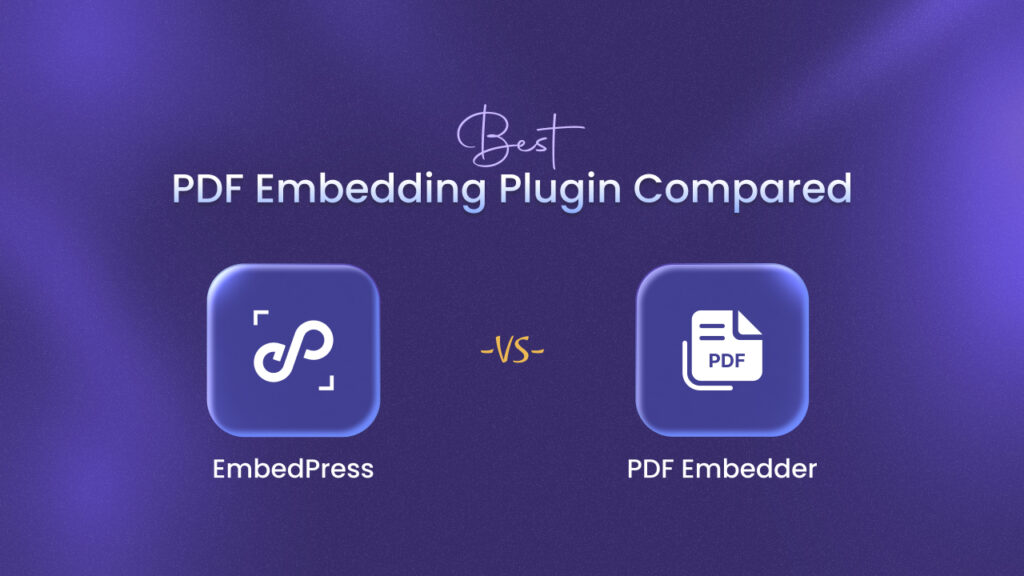If you want to embed Google Drive content on WordPress, then you might have struggled before. But not anymore, introducing EmbedPress – the best embedding solution for WordPress can embed anything like magic on your WordPress site.
You don’t have to do any codes, just with a few clicks, you can make things embedding on your website from more than 100+ resources including Google Drive exclusive packages. Amazing? Take a deep dive into this blog to know all the details.
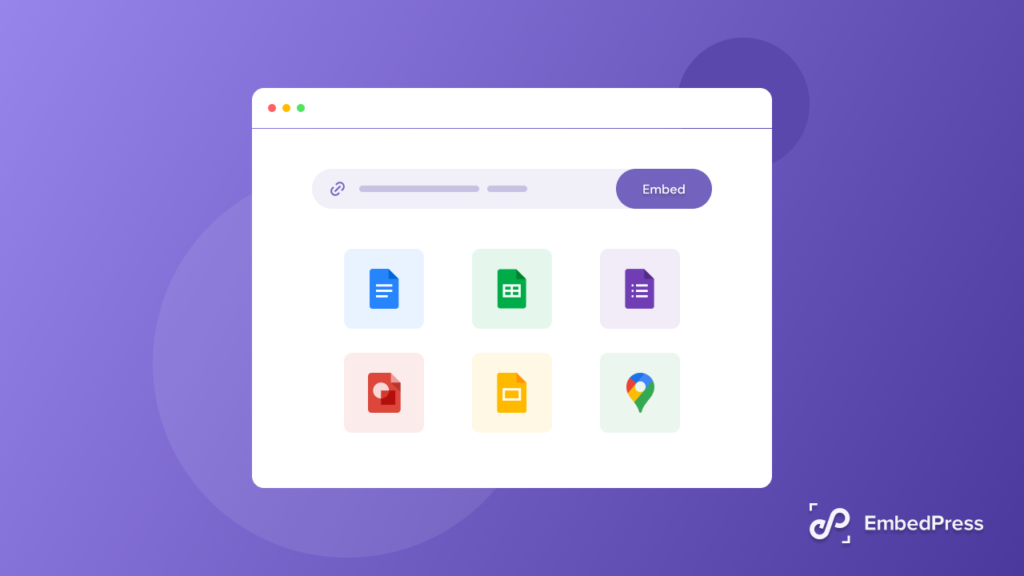
Why Embed Google Drive Content On WordPress?
So many interactive content creation can be possible with Google Drive single packages as we all know. Google Drive full suite comes with Google docs, sheets, slides, forms, drawings, maps, and many more. And if you can showcase it on your website, you can surely attract more potential customers right away.
To make this scenario interesting, suppose you have maintained your interactive sheets showcasing important information or any related ones. That needs to be highlighted on your website. Or you can even feel the necessity of sharing your creative slides, drawings, and any survey forms easily on your website to measure user engagement rates and conversion.
Embedding any of this Google Drive content can help you make your website impressive by showing interactive content. And WordPress users, bloggers, eCommerce business owners, or any other types feel the importance of showing their Google Drive content with customers. So that they can feel more engaged and boost conversion.
How To Easily Embed Any Google Drive Content On WordPress?
For WordPress users, you can easily embed Google Drive content on WordPress just with a few clicks, and without coding. You don’t have to do any extra effort, just copy the link and paste it on your favorite editors Gutenberg, Elementor, Classic Editor, or any other with shortcodes. This all embedding can happen quickly without coding using EmbedPress. Let’s now find out which Google Drive content on WordPress you can embed with EmbedPress:
- Google Forms
- Google Sheets
- Google Docs
- Google Slides
- Google Drawings
Before starting anything one thing you have to make sure of is that first install & activate EmpedPress on WordPress and follow the below process to make the changes right away.
Embed Google Docs In WordPress Favorite Editors Using
Google Docs is one of the popular Microsoft packages to take care of. With Google Docs, you can write, edit and customize the look of your document enjoying full freedom.
EmbedPress lets you embed Google Docs without coding in your favorite WordPress editors like Gutenberg, Elementor, Classic Editor, or others with shortcodes. Follow the below guideline and start embedding your preferable Google docs just in a few minutes.
Step 1:Configure Your Google Docs
First, make sure that your Google docs are published and visible to the public. To check it out, log in to your preferable Google Docs and navigate to “File”, then hit the “Publish to the web” button.
Afterward, you have to press the blue “Publish” button. And next, click “OK” on the next screen. Now your Google docs are completely accessible and readable for anyone on the internet.
Step 2: Copy Your Desired Google Doc Link
After hitting the ‘Publish’ button, you will get a public google doc URL for this document. Just copy this URL.
Step 3. Embed Google Docs & Publish In WordPress
Now that you have your preferred Google Docs URL, you can add it to WordPress. Just navigate to your WordPress Gutenberg posts or page dashboard.
Afterward, click the ‘+’ icon in the top-left corner of the editing area. And look for the ‘EmbedPress’ block and paste the copied link of your Google Docs there.
Click the “Embed” button and you’ll now see your Google Docs embed. Within a moment it will embed the Google Docs link on your editor.
Embed Google Docs In Classic Editor
If you want to embed Google docs in your ClassiOpen up your preferred posts or pages on WordPress Classic Editor.
Include your Google Docs URL into the content area, with the “Visual” tab enabled. Within a moment it will be displayed on your Classic Editor.
If you want you can even edit your embedded Google docs look on Classic Editor. Just hover over the embed, and a purple button will appear. Press the pencil and a pop-up screen will appear with more options.
Now change the embed URL, plus you can also control the maximum width and height of the embed.
Embed Google Docs In Elementor Editor
If you want to embed Google Docs in Elementor Editor, all you have to do is to navigate to Elementor Editor’s desired pages or posts.
Afterward, drag and drop the ‘EmbedPress’ element on your Elementor Editor.
Paste the copied link of your Google Docs on the ‘Embed Link’ section. Within a moment it will embed the Google Docs link on your editor.
Besides, if you want you can customize the look of your Google Docs with the ‘Style’ tab.
Embed Google Sheets In WordPress Favorite Editors
By following some simple step by step guidelines, you can embed Google Sheet in WordPress just with a click below:
Embed Google Sheet With A Click In Gutenberg Editor
You have to follow two steps to embed Google Sheet in WordPress Gutenberg editor. Just follow all instructions below:
Step 1: Copy the link of your preferred Google Sheet and insert it on the Gutenberg editor, then hit the ‘Embed’ button.
Step 2: Afterward, EmbedPress will automatically fetch and display your sheet on an instance without any coding or extra effort.
Embed Google Sheet In WordPress Classic Editor
To embed Google Sheet in WordPress Classic editor, you have to follow two steps that are mentioned below:
Step 1: For Classic Editor, you have to get the exact link of your Google Sheet that you want to embed and put that on the editorial panel.
Step 2: It will then automatically fetch and embed a Google Sheet in WordPress site just with a click.
Embed Google Sheet In WordPress Elementor Page Builder
To embed Google Sheet in WordPress most popular page builder Elementor, you have to follow two steps that are mentioned below:
Step 1: First, you have to find out the EmbedPress widget from the Elementor ‘Search’ panel. Afterward, just Drag & Drop the EmbedPress element on the desired section.
Step 2: Later, you have to copy the link and paste it on the ‘Embedded Link’ panel. It will automatically fetch your content just the way it belongs and makes it live on your site.
Learn More: How To Embed Google Sheets In WordPress
Embed Google Forms Automatically In WordPress
Google Forms are one of the most used and popular Google Drive content packages to look at. Businesses or anyone mostly used Google Forms to create surveys for collecting information, do research on consumers, or more.
EmbedPress is now helping you to embed anything on your desired WordPress editors along with Google Forms. If you want to embed Google Forms in WordPress, you just have to follow some simple step by step guidelines below:
Embed Google Forms Instantly In Gutenberg Editor
You just have to copy the link of your Google Forms and insert it on the Gutenberg editor and hit the ‘Embed’ button. That’s it! It will automatically fetch and display your feed outstandingly without any coding.
Embed Google Forms In WordPress Classic Editor
Similarly for Classic Editor, you have to get the exact link of your Google Forms that you want to embed and insert it on the editorial panel. It will then automatically fetch and embed Google Forms in WordPress just with a click.
Embed Google Forms In Elementor Page Builder
To start embedding your desired Google Forms in the most popular page builder Elementor, you have to follow some steps that are mentioned below:
Step 1: You have to find out the EmbedPress widget from the Elementor ‘Search’ panel. Then, drag & drop EmbedPress element on the desired section.
Step 2: You just have to copy and paste the link of your desired forms data on the ‘Embedded Link’ panel. Then it will automatically track and publish your content just the way it is.
Embed Google Drawings & Publish It On WordPress Site
Google Drawings is helpful for users to create images, charts, posters, or fulfilling other drawing needs. It’s completely compatible with any Google Drive content to make any changes to images, charts, or more.
EmbedPress now helping you embed this Google Drive content on the WordPress site following some simple steps, just with a few clicks.
Embed Google Drawings On Gutenberg Editor
First, navigate to your WordPress site Gutenberg Editor. Click the + icon in the editing area and search for the “Google Drawings” block in the “EmbedPress” area.
Copy & paste your desired Google Drawings and hit the “Embed” button and you’ll now see your Google Drawings embed right away.
Publish your WordPress content, and your Google drawing will be embedded, as in the image below:
If you want to make changes to your embedded Google Drive content Google Drawings, hover over the embed, and a pencil icon will appear. This icon will show “Edit URL” if you hover over it. Click the pencil and you will be able to edit your embed:
Embed Google Drawings In Elementor
You can use EmbedPress with Elementor to embed Google Drawings in your WordPress website. Follow these steps to embed Google Drawings on your website using the Elementor Editor.
Step 1: Select The EmbedPress Element
First, create a new page from your WordPress dashboard by navigating to Pages→ Add New and then clicking on the blue ‘Edit With Elementor’ button. Then search for the ‘EmbedPress ’ element from under the ‘ELEMENTS’ tab in Elementor Editor.
Step 2: Enter The URL In Elementor
Now click on the ‘Content’ tab in Elementor Editor and enter the URL of your Google Drawings embedded in the ‘Embedded Link’ section as shown below. Your Google Drawings will be automatically embedded in Elementor.
Embed Google Drawings In Classic Editor
Open up your preferred posts or pages on WordPress Classic Editor.
Add your Google Drawings URL into the content area, with the “Visual” tab enabled. You will see a purple background with a “Loading your embed” message. And within a few moments, your URL will automatically be transformed into an embed of your Google Drawings.
]
Embed Google Slides In WordPress Right Away
Google Slides is popular for creating PowerPoint slides, adding animation to serve students or professionals making any type of interactive presentation. That can help you to represent your research, business model, or any to drag client attention.
EmbedPress now lets you embed one of the popular Google Drive content Google Slides on WordPress within a few clicks. Just follow the steps below and make the changes as per your preferences.
Step 1: Navigate To Gutenberg Dashboard
Go to your WordPress site and open up your desired post or page. Click the + icon in the editing area. Meanwhile, search for the “Google Slides” block in the “EmbedPress” area:
Now just you have to paste your URL for your Google Slides presentation:
Step 2: Hit The Embed Button
Afterward, click the “Embed” button and you’ll now see your Google Slides embed. Publish your WordPress content, and your Google sheet will be embedded, as in the image below:
You can now change the Google slide embed URL, in addition to that, you can also modify the width and height of the embed according to your needs.
Hover over the embed, and a pencil icon will appear. This icon will show “Edit URL” if you hover over it. Click the pencil and you will be able to edit your embed:
Embed Google Slides In Elementor
You can use EmbedPress with Elementor to embed Google Slides in your WordPress website. Follow these steps to embed Google Slides on your website using the Elementor Editor.
Step 1: Select The EmbedPress Element
First, create a new page from your WordPress dashboard by navigating to Pages→ Add New and then clicking on the blue ‘Edit With Elementor’ button. Then search for the ‘EmbedPress ’ element from under the ‘ELEMENTS’ tab in Elementor Editor.
Step 2: Enter The URL In Elementor
Now click on the ‘Content’ tab in Elementor Editor and enter the URL of your Google Slides embed in the ‘Embedded Link’ section as shown below.
Your Google Slides will be automatically embedded in Elementor.
You can also embed Google Slides in Elementor by using the ‘EmbedPress Document’ widget in Elementor. Find out more about this widget and how to use it in this step-by-step tutorial.
How To Embed Google Slides In Classic Editor
Open up your preferred posts or pages on WordPress Classic Editor.
Add your Google Slides URL into the content area, with the “Visual” tab enabled. You will see a purple background with a “Loading your embed” message. And within a few moments, your URL will automatically be transformed into an embed of your Google Slides.
Embed Google Maps Content In WordPress
If you want to embed your business location on your WordPress website you are at the right place. In this blog, you will learn how to embed Google Maps both in Gutenberg Editor and Elemntor Editor.
Embed Google Maps In Gutenberg Editor
With EmbedPress, you can add Google Maps embeds to WordPress, using just a URL.
Get Your Google Map URL
Install & activate EmbedPress plugin [If you need help, check this step-by-step guide].
Once you are done, go to Google Maps and find the map location that you want to embed, as in the image below. Copy the URL of your desired map location. Remember, you need the long URL in your browser bar.
Embed Google Maps & Publish
Now go to your WordPress site. Edit a post or page and launch the Gutenberg Editor. Click the + icon in the top-left corner of the editing area. Search for the “Google Maps” block in the “EmbedPress” area.
Enter the URL for your Google Map. Your URL will automatically be transformed into an embed of your Google map. Hover over the embed, and a pencil icon will appear. This icon will show “Edit URL” if you hover over it. Click the pencil and you will be able to edit your embed.
Embed Google Map inside Elementor Editor
If you are using Elementor Editor, you can also easily embed Google Maps with a drag & drop widget for EmbedPress. Elementor comes with its own native Google Maps element.
Now click on the ‘Content’ tab in Elementor Editor and enter the URL of your Google Map embedded in the ‘Embedded Link’ section as shown below.
Your Google Map will be automatically embedded in Elementor just in a blink of an eye.
Step 3: Style Your Embed In Elementor
Head over to the ‘Style’ tab and play around with the settings there to edit your Google Map embed in Elementor using EmbedPress. When you are done, click on the ‘Publish’ button to save your changes.
How To Embed Google Maps In Classic Editor
Open up your preferred posts or pages on WordPress Classic Editor.
Add your Google map URL into the content area, with the “Visual” tab enabled. You will see a purple background with a “Loading your embed” message. And within a few moments, your URL will automatically be transformed into an embed of your Google Map.
Bonus Tip: Embed Google Calendar In WordPress
Hope you have found this helpful. Feel free to share your opinion by commenting below. And don’t forget to join our Facebook Community to get in touch with WordPress experts and content creators like yourself.