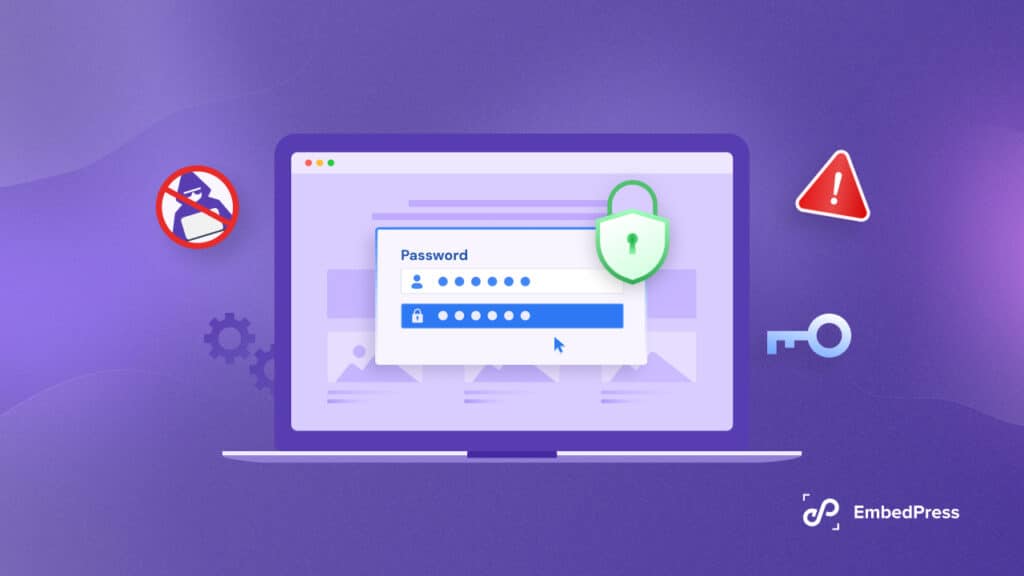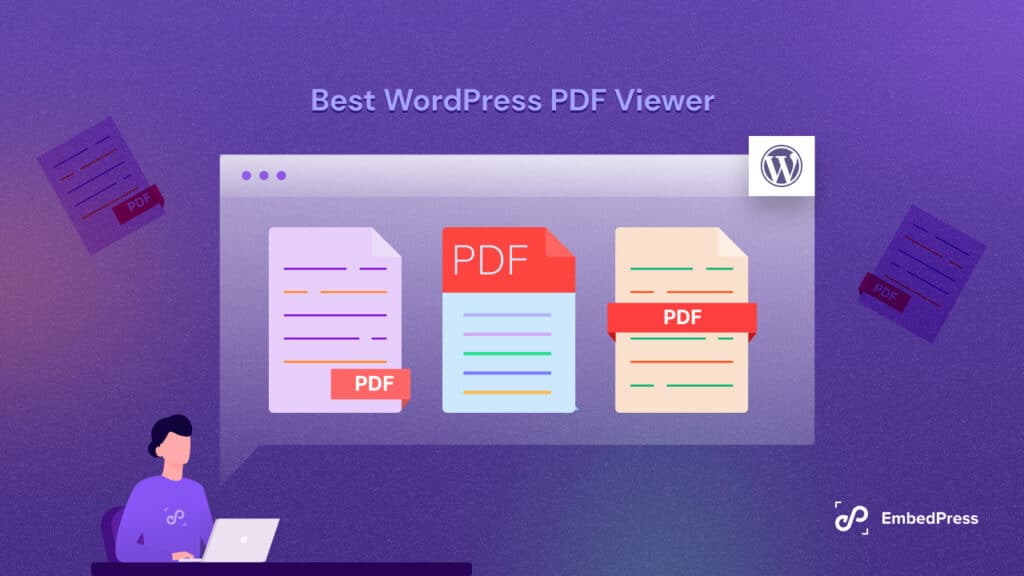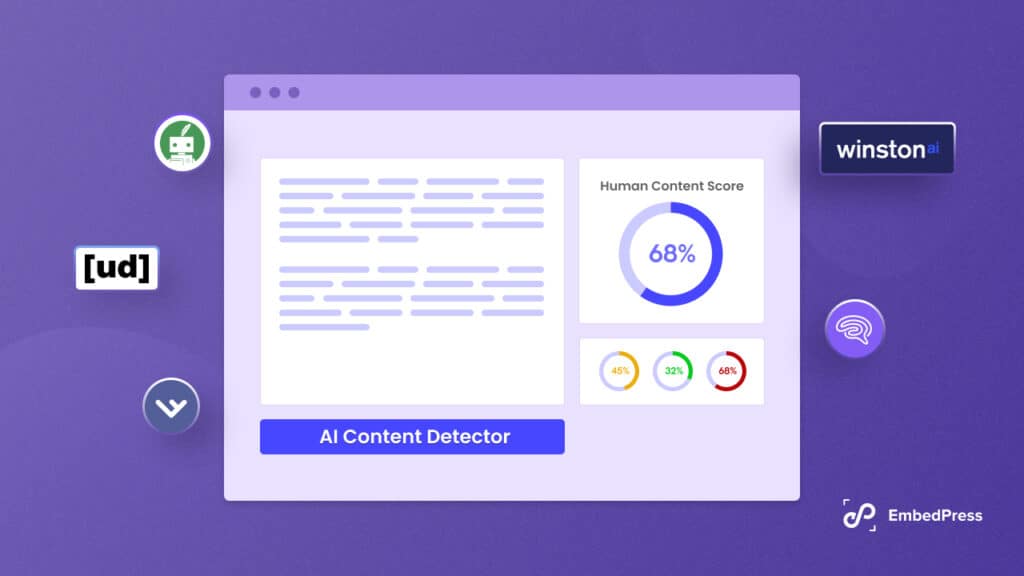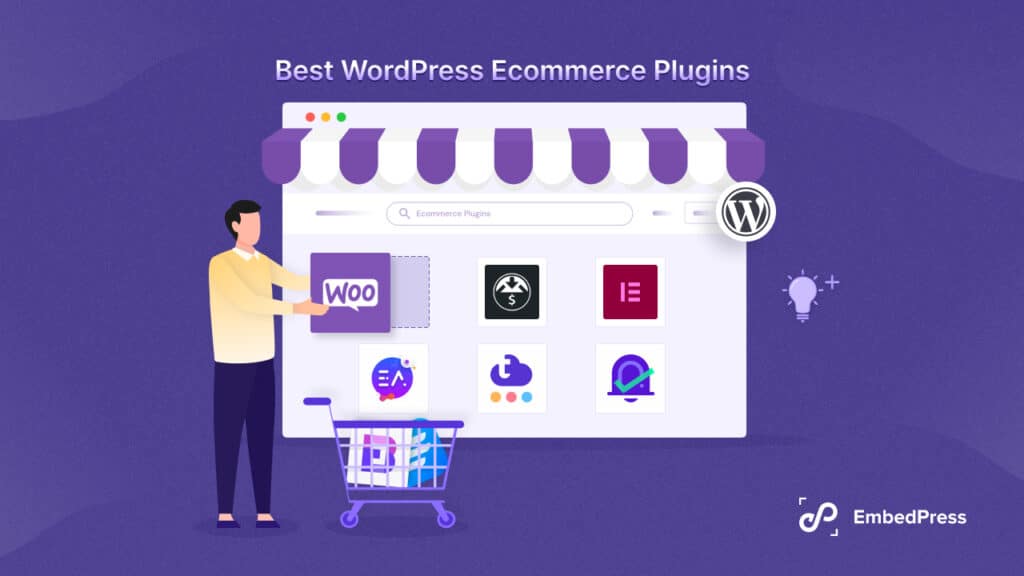Ever wished you could embed Google Calendar in your WordPress website and have all your schedules, meetings, or events synched seamlessly? To help you do just that and boost your work productivity immensely, we are here with the top 3 ways you can add an exact replica of your Google Calendar on WordPress, quickly and effortlessly.
![[3 Ways] How To Embed Google Calendar In WordPress 1 1](https://embedpress.com/wp-content/uploads/2021/10/3_Ways_How_To_Embed_Google_Calendar_In_WordPress_1280_720-1024x576.jpg)
In today’s fast-paced digital era, Google Calendar is quickly emerging as most people’s top go-to scheduling application, worldwide. Among Google’s various services, the Calendar application stands out as one of the most effective tools for everyday tasks and activities.
It’s the ideal tool for organizing your schedule, managing and sharing any type of event, creating reminders, and much more, thanks to its exceptional functionality, ease of use, and seamless integration with Google’s other services. You can also send out invitations to clients, set up recurring events, manage who attends, and add optional participants, among other things.
So in this blog, we will walk you through 3 super easy and simple ways in which you can sync your Google Calendar with your WordPress website, and even publish it for your website visitors to view. Interested to learn more? Stay tuned and keep reading.
Why Should You Use An Online Calendar Solution In WordPress?
![[3 Ways] How To Embed Google Calendar In WordPress 2 embed Google Calendar](https://embedpress.com/wp-content/uploads/2021/10/image1.jpg)
Using an online calendar solution can be quite beneficial for many reasons to those who own a website and possibly run an online business. Even more so with Google Calendar, since changes made on any device get synchronized in real-time across all other devices. There’s no need to update your calendars on your WordPress website separately.
While manually entering scheduled events into a separate third-party calendar tool on your website might be redundant and tedious, Google Calendar allows you to have them instantaneously synced into your site. You will also be able to keep track of all of your scheduled activities by adding comments, reminders, and notes to make your working hours more efficient.
Furthermore, sharing deadlines or events with team members or clients on your website using Google Calendar is much faster and more efficient as you can invite other users to share their schedules with you. This way, everyone who has access to a particular calendar may see what’s on the agenda for the day and be updated at all times.
Let’s take a look at some of the simple and easy to implement options listed below to embed Google Calendar and stay productive and get to meetings and appointments on time.
Top 3 Ways To Easily Embed Google Calendar In WordPress
![[3 Ways] How To Embed Google Calendar In WordPress 3 embed Google Calendar](https://embedpress.com/wp-content/uploads/2021/10/image2.png)
While many WordPress plugins and features provide the facilities to embed Google Calendar onto your website these days, most require lengthy procedures and lots of codes. So we have researched and come up with the following top 3 ways to help you integrate a fully responsive, and synched copy of your Google Calendar. Without further ado, let’s dive in and learn more.
Insert Essential Addons For Elementor’s Multipurpose Event Calendar
Regardless of whether you are new to web building or someone who’s been in the community for a long time now, you must be familiar with Elementor – the easiest drag and drop page builder for WordPress. And for Elementor users, we highly recommend the EA Event Calendar widget brought to you by Essential Addons For Elementor – this highly responsive multipurpose online calendar widget.
With the EA Event Calendar, you can create a perfectly functional event schedule or calendar with no coding, and set your schedules day-wise, weekly or monthly events that your visitors can easily know about your future events at a glance and participate.
The reason we are calling this element multipurpose is that you can easily build a manual EA Event Calendar where you input dates, times, meetings, and events by yourself. Or, you can integrate seamlessly with your own Google Calendar and have it synced in just a few steps. In this blog, we’ll focus on connecting your EA Event Calendar with Google, but if you want to learn more, check out this documentation.
![[3 Ways] How To Embed Google Calendar In WordPress 4 embed Google Calendar](https://embedpress.com/wp-content/uploads/2021/10/image3.gif)
To embed Google Calendar into your WordPress website, all you need to do is drag and drop the “EA Event Calendar” widget onto the Elementor editor and configure its settings. Under the ‘Content Tab on the Elementor side panel, choose ‘Google’ as your source for ‘Events’.
Now, comes to the part where we integrate your WordPress website with Google Calendar using API codes. You just have to generate and set the ‘API Key’ and ‘Calendar ID’ in the settings from the Google Developers Console to generate your API codes. Follow the step-by-step process from our detailed documentation.
Once you have generated the required codes, simply copy and paste your ‘Google Calendar API’ and ‘Calendar ID’ inside EA Event Calendar settings, and that’s it. You will have a fully functional, completely customizable, and responsive Google Calendar on your WordPress website instantly.
![[3 Ways] How To Embed Google Calendar In WordPress 5 embed Google Calendar](https://embedpress.com/wp-content/uploads/2021/10/image13.png)
And the best part? As mentioned earlier, this built-for-Elementor widget is fully customizable and gives you the complete flexibility to customize every aspect of your calendar using Elementor’s ‘Style Tab’. You can make your calendar stand out on your website by setting up the ‘Calendar Background Color’, ‘Border Color’ choose the ‘Border Type’, ‘Title’, or many more features to change the entire calendar outlook.
![[3 Ways] How To Embed Google Calendar In WordPress 6 embed Google Calendar](https://embedpress.com/wp-content/uploads/2021/10/image10.gif)
Embed Iframe Code In WordPress Block & Text Editor In A Few Steps
The next way would be to embed an Iframe code into your WordPress website. But before we get into the steps, let’s understand what an iframe is.
An iframe is a method to embed different types of content directly on your site using a specific HTML code without having to host any of the content yourself. You will be able to embed or use the content on your site from an external source and have no potential copyright-related issues. Now that we understand what an iframe is, it is time to embed your Google Calendar into your WordPress website using the HTML code.
![[3 Ways] How To Embed Google Calendar In WordPress 7 embed Google Calendar](https://embedpress.com/wp-content/uploads/2021/10/image5-e1634105195145.png)
To do so, you need to visit the Google Calendar on the web. There you will see the calendars that you have already set up, listed on the left-hand side panel. To retrieve the iframe code, you need to click on the calendar that you want to embed on your website and select ‘Settings and Sharing’, as shown below.
![[3 Ways] How To Embed Google Calendar In WordPress 8 embed Google Calendar](https://embedpress.com/wp-content/uploads/2021/10/image12.gif)
On the next page, you will come across the option to ‘Integrate Calendar’, which contains an embed code for the calendar you selected with its default settings and information. However, you also get the flexibility to customize it a bit more, click on the ‘Customize’ option.
![[3 Ways] How To Embed Google Calendar In WordPress 9 embed Google Calendar](https://embedpress.com/wp-content/uploads/2021/10/screely-1634104491320.png)
If you click on the customize button, you will be redirected to a new window that lets you configure your Google Calendar embed completely even before you have embedded the calendar on your website.
You will be able to choose which elements you want to show, from the left side panel, modify the name of the calendar itself, and decide whether or not you want to display the Month, Week, or Agenda view by default, as well as what day of the week the calendar should start on.
Once you’re done customizing, simply copy the HTML iframe code and head over to your WordPress website to embed Google Calendar. In the WordPress editor of your choice, all you have to do is paste the embed iframe code in the text editor and your Google Calendar will instantly load onto your editor.
![[3 Ways] How To Embed Google Calendar In WordPress 10 embed Google Calendar](https://embedpress.com/wp-content/uploads/2021/10/image9.gif)
If you are using the WordPress block editor, make sure to insert Gutenberg’s HTML block first and then embed Google Calendar’s iframe code. Publish your site post or page and the exact replica of your Google Calendar will become live on your web visitors and clients to view effortlessly.
![[3 Ways] How To Embed Google Calendar In WordPress 11 embed Google Calendar](https://embedpress.com/wp-content/uploads/2021/10/image7.png)
Display Google Calendar Using The Simple Calendar Plugin
And finally, we have the WordPress calendar plugin – Simple Calendar, one of the easiest solutions to integrate and embed Google Calendar events to your website. This plugin gives you a quick and easy method to set up and beautifully customize a fully responsive and sync calendar or event from Google.
![[3 Ways] How To Embed Google Calendar In WordPress 12 embed Google Calendar](https://embedpress.com/wp-content/uploads/2021/10/image4.png)
You will be able to display all events from any public Google Calendar and customize event content display using simple tags with no coding. You will also be able to combine multiple calendars into one using categories.
The PRO version of the plugin allows you to display events from both private and public Google Calendars, highlighting them as needed. Display events from both private and public Google Calendars. It also gives you the facilities to add attendee names, RSVP status, event organizer information, and more.
![[3 Ways] How To Embed Google Calendar In WordPress 13 embed Google Calendar](https://embedpress.com/wp-content/uploads/2021/10/image8.png)
Just like Essential Addons, you will have to generate your Google API key and integrate it with the plugin. Then you can insert a Calendar widget, or a shortcode, or simply add a calendar to your website content. To find out more, follow the documentation provided on the plugin’s website.
And with that, we end our ultimate list of the top 3 best ways to embed Google Calendars on your WordPress website and increase your daily efficiency.
Choose The Perfect Google Calendar Plugin For Your Site
We hope the list we have provided for you in this blog is helpful to you in deciding which plugin or system is easiest for you to embed Google Calendar into your WordPress websites. If you try any of the ways mentioned above, do let us know of your experience by commenting below; we would love to hear from you.
![[3 Ways] How To Embed Google Calendar In WordPress 14 embed Google Calendar](https://embedpress.com/wp-content/uploads/2021/10/image6.png)
For more useful information, latest news, and updates, subscribe to our blogs. You can also join our ever-growing community on Facebook to meet more WordPress web creators like yourself and learn more.