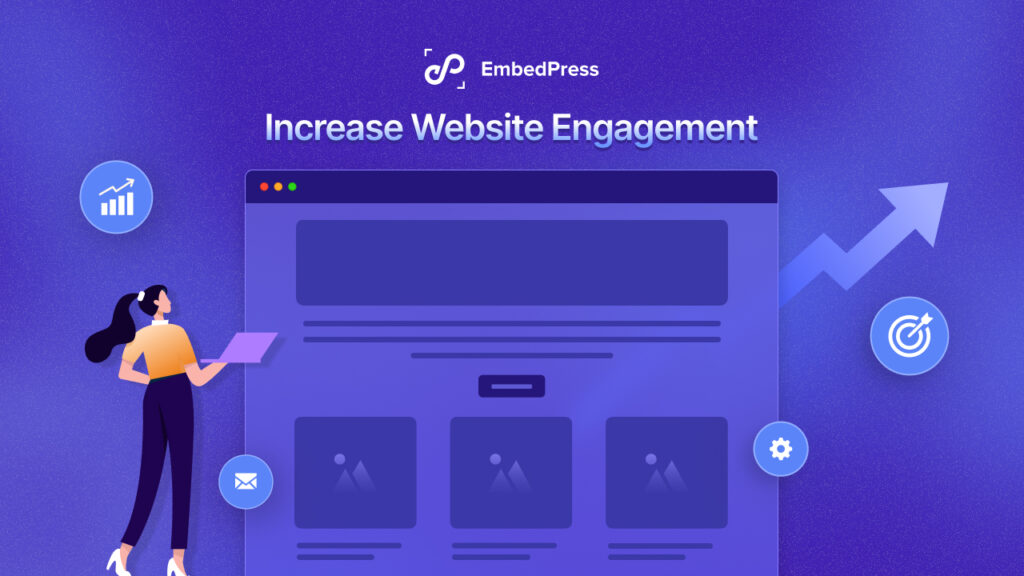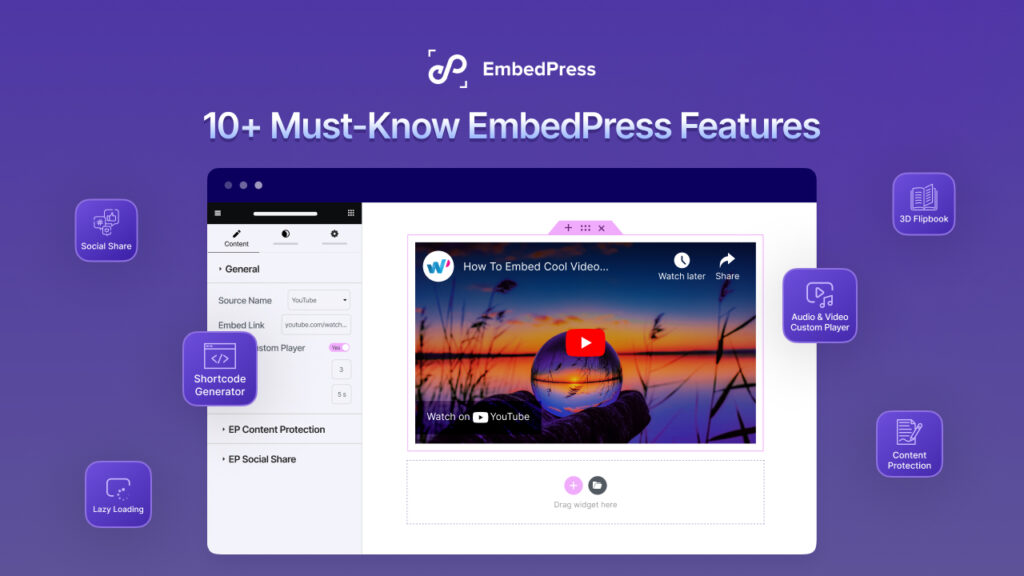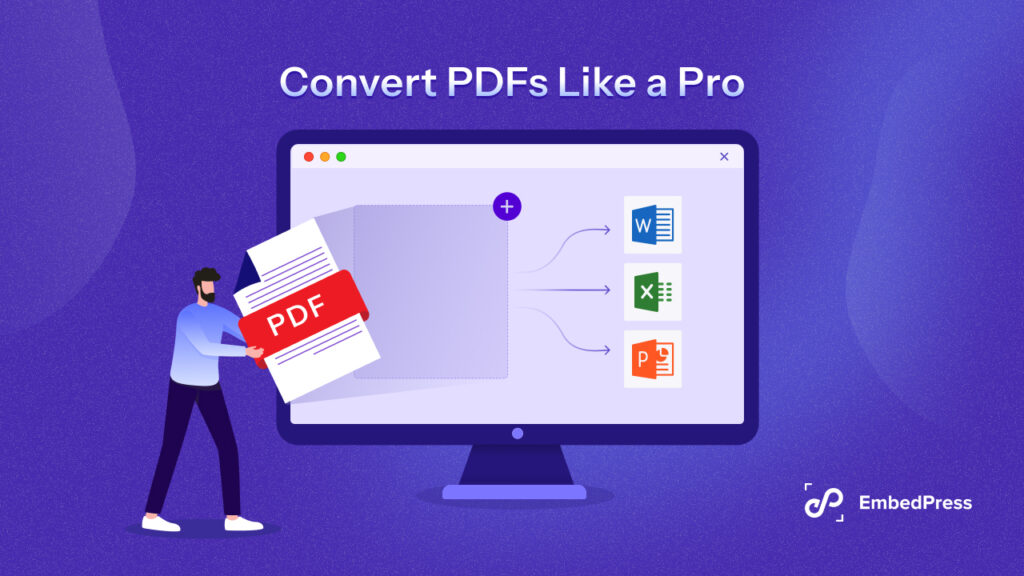Do you have a YouTube channel that you want to promote on your WordPress website? Or, come across an interactive video on YouTube that goes perfectly with your blog or page? If yes, we have some great news. EmbedPress brings you the easiest ways to embed YouTube videos on your website.
![How To Effortlessly Embed YouTube Videos On WordPress: Custom Branding, Annotations & More [2025] 1 embed YouTube video](https://embedpress.com/wp-content/uploads/2021/09/image4.png)
On top of that, using EmbedPress, you can also effortlessly add exclusive, advanced features to your embedded video like custom branding, subscription buttons, and much more – and skyrocket your site’s engagement rates with just a few clicks.
Reasons You Should Embed YouTube Videos On Your Website
In this tech-savvy digital era, more and more people prefer watching videos over reading. It’s less time-consuming, visually stimulating, and easier to comprehend. As a result, more web content creators are switching to videos to keep their audience engaged.
YouTube is easily the world’s largest video-sharing platform and one of the most popular social media websites. You can create video content on YouTube, or simply find a related video from the immense library of multiple types of videos published each day. Regardless of the focus of your website content, you’ll definitely find relatable videos to embed on your blog and instantly grab anyone’s attention.
![How To Effortlessly Embed YouTube Videos On WordPress: Custom Branding, Annotations & More [2025] 2 embed YouTube video](https://embedpress.com/wp-content/uploads/2021/09/image18.jpg)
Embedding YouTube videos will seamlessly make your website, business or brand stand out to your audience from the rest. It not only will make your website more engaging but will tremendously make your site look more appealing and attractive. Not only that, embedding engaging videos onto your WordPress website will boost traffic and engagement rates immensely, skyrocketing your site’s SEO scores.
Let’s dive in and learn how you can quickly and effortlessly embed YouTube videos on your site using EmbedPress and empower them with even many advanced features, without the need for any coding and using just a URL.
Complete Guide: Embed YouTube Videos In WordPress
EmbedPress is always aiming to enhance your storytelling experience on WordPress and take it to newer heights, boosting website engagement instantly.
And so, it brings you the quickest and easiest methods you can use to embed YouTube videos in WordPress. All you need is the URL of the video that you want to embed onto your site and EmbedPress will insert fast loading and responsive videos instantly.
![How To Effortlessly Embed YouTube Videos On WordPress: Custom Branding, Annotations & More [2025] 3 embed YouTube video](https://embedpress.com/wp-content/uploads/2021/09/mPeiBS2EAD.gif)
You can embed the videos in any of your favorite WordPress editors as well, as EmbedPress gives you full compatibility with Elementor, Gutenberg, and Classic Editor. You can also embed on other page builders of your choice using advanced EmbedPress shortcodes.
So what are we waiting for? Without further ado, let’s walk you through the ultimate, step-by-step guideline on how to instantly increase engagement by embedding entertaining YouTube videos using EmbedPress.
Note: You need to have the EmbedPress plugin installed and activated in your WordPress website to be able to embed YouTube videos to it. Take a quick look at this documentation to find out how.
Get Started By Collecting YouTube Video URLs
As mentioned earlier, with EmbedPress you will need the URL of the video that you want to embed on your website. Therefore, before you can start embedding YouTube videos to your WordPress website, you need to collect the video link from the largest video-sharing platform first.
You can easily retrieve the URL for any of your own videos or browse through the platform to select any video that you like. Then, ‘click’ on the video of your choice and simply copy the video link from the search bar of the web browser directly, as shown below.
![How To Effortlessly Embed YouTube Videos On WordPress: Custom Branding, Annotations & More [2025] 4 embed YouTube video](https://embedpress.com/wp-content/uploads/2021/09/image11.gif)
Once you have the URL copied, you are ready to embed video to your WordPress website effortlessly. Afterward, head over to your WordPress dashboard and open the page where you want to embed the YouTube video. Then follow the complete steps and instructions given below.
How To Use Gutenberg Blocks To Embed YouTube Videos?
While the goal is to make your WordPress website buzz with engaging content, EmbedPress also wants to ensure you can embed content from your favorite sources with absolute ease. This ultimate embedding solution brings you with an ‘EmbedPress’ block that enables you to embed content from any of the 100+ compatible content sources offered by the EmbedPress plugin.
Step 1: Embed YouTube Video Using Built-in Gutenberg Blocks
If you prefer working in this easy-to-use, built-in block editor for your websites, follow the simple and easy steps below to quickly embed YouTube videos without breaking a sweat.
![How To Effortlessly Embed YouTube Videos On WordPress: Custom Branding, Annotations & More [2025] 5 embed YouTube video](https://embedpress.com/wp-content/uploads/2021/09/image17.gif)
Once you are on the page where you want to embed the video, click on the ‘+’ icon on the content area in the Gutenberg editor and select ‘EmbedPress’ to add the block. You can also insert the EmbedPress block from the ‘Add Block’ button at the top of the page.
Step 2: Add Your Youtube Video URL In Gutenberg
Regardless of which block you choose, the next step is to paste the previously collected video URL on the input field of the block and click on the ‘Embed’ button. The YouTube video will be automatically added to the WordPress website.
![How To Effortlessly Embed YouTube Videos On WordPress: Custom Branding, Annotations & More [2025] 6 embed YouTube video](https://embedpress.com/wp-content/uploads/2021/09/image16.gif)
Publish your WordPress content, and the video will be embedded on the published page or post for users to see, as shown below.
Step 3: Configure The YouTube Video Embed As Needed
EmbedPress also gives you the complete flexibility to change the dimensions of the embedded video and modify it the way you need with absolute ease when using the Gutenberg Block for EmbedPress.
![How To Effortlessly Embed YouTube Videos On WordPress: Custom Branding, Annotations & More [2025] 7 embed YouTube video](https://embedpress.com/wp-content/uploads/2021/09/image14.gif)
If you want you can edit your YouTube video embed width or height to adjust it with your website layout. Just click on the ‘Block’ on your Gutenberg editor and start customizing it as per your preferences.
How To Easily Embed YouTube Video In Elementor Editor?
EmbedPress also comes with its own widget for Elementor – one of WordPress’s most popular page builders with an easy-to-use, drag and drop interface. With this powerful widget, Elementor users can effortlessly embed multimedia content on WordPress with just a few clicks instantly.
Step 1: Use The Drag & Drop EmbedPress Widget
To embed YouTube videos using the Elementor editor, first, click on the ‘Edit with Elementor’ button on your website page. It will take you to the Elementor editing panel. Once on the editor, search for the EmbedPress element on the widget side-panel and then drag & drop the widget onto the editor interface, as shown below.
![How To Effortlessly Embed YouTube Videos On WordPress: Custom Branding, Annotations & More [2025] 8 embed YouTube video](https://embedpress.com/wp-content/uploads/2021/09/image12.gif)
Step 2: Insert The Content URL Using Just A Click
Similar to how you embedded the video in Gutenberg, all you need here is the URL of the video as well. If you already have the desired video link. From the ‘Content’ tab, you can choose the ‘Source Name’ as ‘YouTube’ under the ‘Content Settings’.
![How To Effortlessly Embed YouTube Videos On WordPress: Custom Branding, Annotations & More [2025] 9 embed YouTube video](https://embedpress.com/wp-content/uploads/2021/09/image12-1.gif)
Then, simply paste the link onto the ‘Content Settings’ input field as shown in the image above. Your embedded YouTube video will automatically be uploaded onto your Elementor editor. Publish your post or page, and your website users will be able to see the embedded content.
Step 3: Style Your Embedded YouTube Video In Few Steps
EmbedPress helps you showcase your creativity through multimedia posts. Therefore, it allows you to edit the embedded video in Elementor editor to present your content in a more visually appealing way based on the design of your website.
![How To Effortlessly Embed YouTube Videos On WordPress: Custom Branding, Annotations & More [2025] 10 embed YouTube video](https://embedpress.com/wp-content/uploads/2021/09/image15.gif)
Simply click on the ‘Style’ tab on the Elementor side panel as shown. Here, you can change the ‘Aspect Ratio’ of your embedded content, tweak and turn all options available in ‘CSS Filters’ to fit it more neatly into your website, and much more – but more on those features later.
![How To Effortlessly Embed YouTube Videos On WordPress: Custom Branding, Annotations & More [2025] 11 embed YouTube video](https://embedpress.com/wp-content/uploads/2021/09/image2.png)
Embed YouTube Videos In Classic Editor Within A Minute
One of the most popular editors used on WordPress is Classic Editor; it is also one of the first editors fully compatible with EmbedPress. If you are a Classic Editor user, you can easily embed YouTube videos with just one click in less than a minute. Here’s how:
Step 1: Copy & Paste Video URL In Classic Editor
Open a new or old web page to which you want to add your video. Simply paste the URL into the ‘content field’ of your Classic editor interface, and the content will appear on the editor screen immediately. There are no additional widgets or plugins required – it’s that simple.
Note: Make sure you paste the URL in the visual editor and not on the text editor.
![How To Effortlessly Embed YouTube Videos On WordPress: Custom Branding, Annotations & More [2025] 12 embed YouTube video](https://embedpress.com/wp-content/uploads/2021/09/image21.gif)
Afterward, click on the ‘Publish’ button and it will be available in preview for any web visitor to see. This way you can easily grab your users’ interest and get them to read through your website contents and increase your website SEO scores quickly.
Step 2: Easy Edit Options From The Editor Interface
Customization of the embedded YouTube video is just as easy to do as it is to embed the content. You can effortlessly modify the size and width of the embedded content by clicking on the ‘Edit icon’.
![How To Effortlessly Embed YouTube Videos On WordPress: Custom Branding, Annotations & More [2025] 13 embed YouTube video](https://embedpress.com/wp-content/uploads/2021/09/image6.png)
Simply move your mouse pointer over the video embed on the Classic Editor interface, and a purple button will show up at the top. Click the pencil icon, and a pop-up window will be visible with more options.
Embed YouTube Videos In Any WordPress Page Builder
With its latest updates, EmbedPress has introduced advanced shortcodes which you can easily generate from your plugin user interface. This feature enables WordPress users to generate EmbedPress shortcodes that you can use to embed YouTube videos and other multimedia content into any of your preferred editors.
Note: You do not need to generate shortcodes to embed them in Gutenberg, Elementor, and Classic editor.
Step 1: Generate EmbedPress Shortcodes With One Click
It is super easy to generate shortcodes with this easy embedding solution for WordPress. All you need to do is copy the video URL following the steps mentioned earlier in this blog post and paste it in the input field of the shortcodes tab of the plugin interface, as shown below. The EmbedPress plugin will instantly generate the shortcodes you need.
![How To Effortlessly Embed YouTube Videos On WordPress: Custom Branding, Annotations & More [2025] 14 embed YouTube video](https://embedpress.com/wp-content/uploads/2021/09/image20.gif)
Step 2: Embed The Video In Any Page Builder
You can use similar steps to the ones given below to quickly embed in all your favorite editors, like Beaver Builder, and Divi, hassle-free.
To insert the shortcode and embed YouTube videos in Beaver Builder, you only need to paste the collected EmbedPress shortcode into the text editor of the editor and hit save.
![How To Effortlessly Embed YouTube Videos On WordPress: Custom Branding, Annotations & More [2025] 15 embed YouTube video](https://embedpress.com/wp-content/uploads/2021/09/image1.gif)
The shortcode will automatically be transformed into the embed of your chosen video instantly. To learn more in detail about how to easily embed using shortcodes in any WordPress editor, take a quick look at this documentation.
Bonus: Custom Branding & Logo To YouTube Videos On WordPress
Now that you’ve learned how to embed YouTube videos on your website, it’s time to empower the videos and make them more engaging and connected to your brand. And so, EmbedPress PRO lets you embed YouTube Custom Logo & CTA on your embedded videos by using your favorite editors just with a few clicks to help you sync the videos to your site’s overall looks.
![How To Effortlessly Embed YouTube Videos On WordPress: Custom Branding, Annotations & More [2025] 16 embed YouTube video](https://embedpress.com/wp-content/uploads/2021/09/illustration-youtube-1.png)
It enables you to customize the entire outlook of your video with a custom logo, call-to-action button, and many more as per your preferences by following a few easy steps. You can check out this detailed documentation here to learn exactly how you can effortlessly embed custom branding and logo with EmbedPress.
Embed YouTube Custom Branding In Gutenberg And Classic Editor
If you want to configure your YouTube video on Gutenberg or Classic editor by using a Custom Logo & CTA, you will need to navigate to the EmbedPress user interface. Click on the ‘Branding Tab’ and simply toggle to enable the ‘Youtube Custom Branding’ option.
![How To Effortlessly Embed YouTube Videos On WordPress: Custom Branding, Annotations & More [2025] 17 embed YouTube video](https://embedpress.com/wp-content/uploads/2021/09/image3.gif)
Afterward, click on the Settings option and upload your desired logo image and configure the transparency, position of the logo, and more as needed to match your WordPress website or brand image.
![How To Effortlessly Embed YouTube Videos On WordPress: Custom Branding, Annotations & More [2025] 18 embed YouTube video](https://embedpress.com/wp-content/uploads/2021/09/image13.gif)
Besides, if you want, you can also add a CTA link for your logo to make your embedded video more interactive for website visitors. When your users click on this custom logo, they will be instantly redirected to the link you add.
![How To Effortlessly Embed YouTube Videos On WordPress: Custom Branding, Annotations & More [2025] 19 embed YouTube video](https://embedpress.com/wp-content/uploads/2021/09/image8.gif)
The process of embedding your YouTube custom logo & CTA in Gutenberg, and Classic Editor is nearly the same, just the editor is different. And therefore, you can simply follow the exact steps mentioned above.
Embed YouTube Custom Logo & CTA In Elementor For Branding
EmbedPress also allows you to configure YouTube videos using a custom logo & CTA into your Elementor just with a few clicks. But this time, you need to configure the settings directly from the Elementor editor on WordPress.
To do so, first follow the steps mentioned earlier to embed the YouTube video of your choice on the editor. Then, from the ‘Custom Logo & CTA’ option in the ‘Content Settings’ tab, you can add your preferred logo, and insert your logo CTA link as per your preferences. You can adjust the image size and position in advance.
![How To Effortlessly Embed YouTube Videos On WordPress: Custom Branding, Annotations & More [2025] 20 embed YouTube video](https://embedpress.com/wp-content/uploads/2021/09/image10.gif)
Once you have done all the changes, click on ‘Preview’ or ‘Publish’ to see how your video with a custom logo & CTA has been embedded by EmbedPress.
With these simple steps, you can embed YouTube custom logo & CTA into your video instantly from your WordPress website with EmbedPress on any of your chosen editors.
![How To Effortlessly Embed YouTube Videos On WordPress: Custom Branding, Annotations & More [2025] 21 embed YouTube video](https://embedpress.com/wp-content/uploads/2021/09/image9.gif)
Customize YouTube Videos With More Advanced Features
EmbedPress also enables you to take your embedding experience on WordPress to the next level with many advanced, free and premium features added to your YouTube videos with ease.
As YouTube is one of this plugin’s most popular content sources, EmbedPress has added many features specifically for this platform. To configure the settings for these features you need to navigate to the ‘YouTube’ option within the ‘Platforms’ tab in the EmbedPress user interface. Let’s see what some of these features enable you to do:
![How To Effortlessly Embed YouTube Videos On WordPress: Custom Branding, Annotations & More [2025] 22 embed YouTube video](https://embedpress.com/wp-content/uploads/2021/09/image5.gif)
⭐ Choose Video Start & End Times: This feature lets you customize the time at which the video will start playing.
⭐ Enable Auto Play: Automatically start to play the videos when the player loads.
⭐ Add Progress Bar Color: Specifies the color that will be used in the player’s video progress bar to highlight the amount of the video that the viewer has already seen.
⭐ Enable Force Closed Captions: Setting this option to ‘Yes’ causes closed captions to be shown by default, even if the user has turned captions off. This will be based on user preference otherwise, with EmbedPress PRO..
⭐ Display Controls: This option indicates whether the video player controls are displayed.
⭐ Enable Fullscreen Button: Choose whether the fullscreen button will be enabled for the YouTube video.
⭐ Display Video Annotations: Indicates whether video annotations are displayed.
⭐ Display Related Videos: This indicates whether the player should show related videos when the playback of the initial video ends.
⭐ Allow Modest Branding: This premium feature from EmbedPress PRO lets you decide whether the player should display a YouTube logo in the control bar.
⭐ Allow Live Chat: This PRO feature lets you chat on all live streaming videos with ease.
![How To Effortlessly Embed YouTube Videos On WordPress: Custom Branding, Annotations & More [2025] 23 embed YouTube video](https://embedpress.com/wp-content/uploads/2021/09/image19.png)
EmbedPress PRO also brings you the premium ‘Subscription Button’ that you can use as a call-to-action button on your embedded videos to make them more interactive. If you are using videos from your own YouTube channel, this exclusive feature can be the best way to increase conversion rates on both your WordPress website and your channel at once.
To learn more about how to use this ‘Subscription Button’, check out this detailed, step-by-step guideline from this documentation.
Boost Your Website’s Engagement By Embedding YouTube Videos Easily
When you connect and embed YouTube videos on your WordPress website, you can effortlessly share your story more interactively with the world and boost conversion rates. EmbedPress will help you skyrocket your website engagement, and that too, using just a URL and without the use of any codes.
If you have any suggestions, please let us know in the comments below or reach out to our support team; we would be happy to hear your feedback. For more updates, tutorials, and tips and tricks, subscribe to our blog or join our friendly Facebook Community to meet other creative web creators just like you.