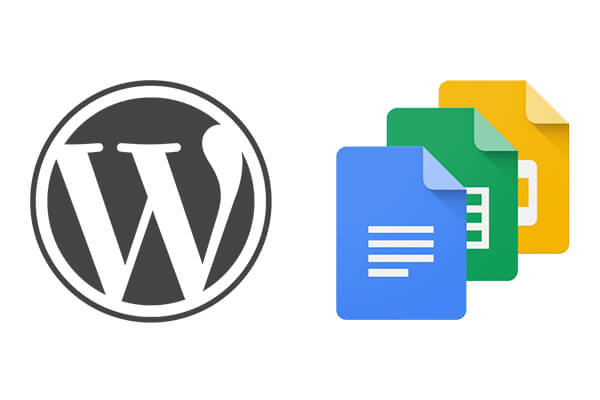
Automattic has just released a Google Chrome add-on that allows you to write posts in Google Docs and send them to your WordPress sites.
Why Google Docs? Matt Mullenweg had this to say:
[Google Docs] is probably the best collaborative document editor on the planet right now … We’re going to look into some collaborative features [for WordPress], but Google’s annotations, comments, and real-time co-editing are years ahead there.
We really curious about this announcement. First, it sounds like a really cool tool for WordPress users. Second, over the last few months, we’ve been building the EmbedPress plugin, which allows you add content to WordPress just using the URL of Google Docs, Sheets, Maps and more.
We took the new WordPress and Google Docs integration for a test-drive. Here’s how it works …
Step #1. Getting ready
This add-on was created by the WordPress.com, but it’s also available for self-hosted WordPress sites. You will also need four things to make this work:
- The Jetpack plugin installed and active. The developers are apparently looking to use the WordPress core in future versions, but currently you do need Jetpack.
- The Chrome browser.
- A Google account.
- A WordPress.com account.
Step #2. Connecting everything
This is the tricky part of the process. There are quite a few different accounts to connect.
- Open your Chrome browser and follow this link.
- Click the “FREE” link to install this add-on.
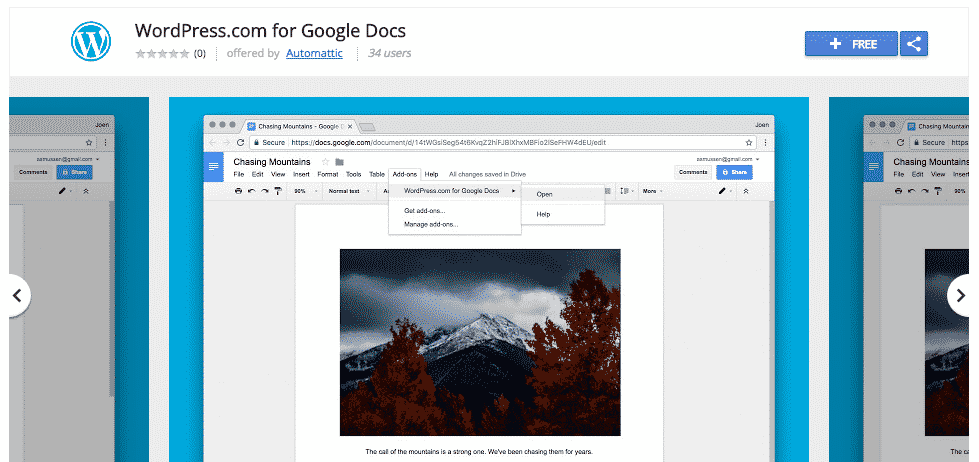
- The WordPress add-on will ask for your permission to run. Click “Continue”:
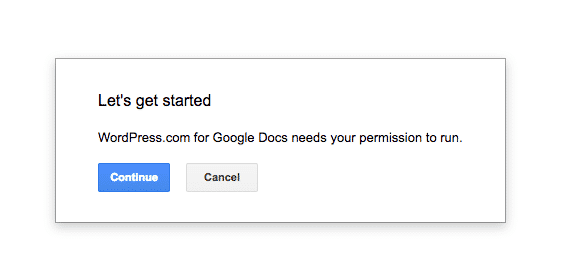
- On the next screen, confirm that you want to give the add-on all these permissions:
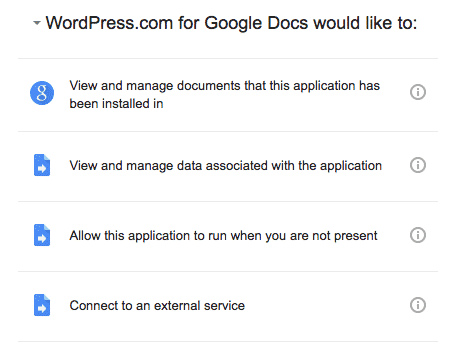
- Now you are redirected to an open, blank Google doc. Click “Add-ons”, then “WordPress.com for Google Docs”.
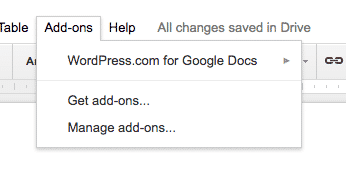
- A sidebar will appear next to your Google Doc. Click “Authorize”.
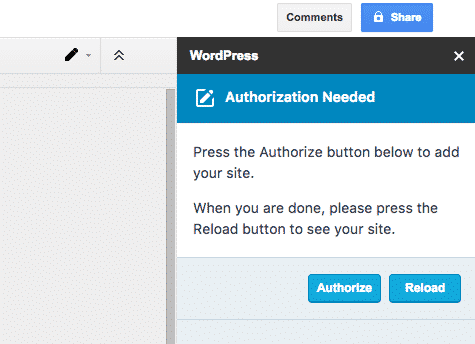
- You’ll be redirected to a WordPress.com login and you’ll need your WordPress.com account details:
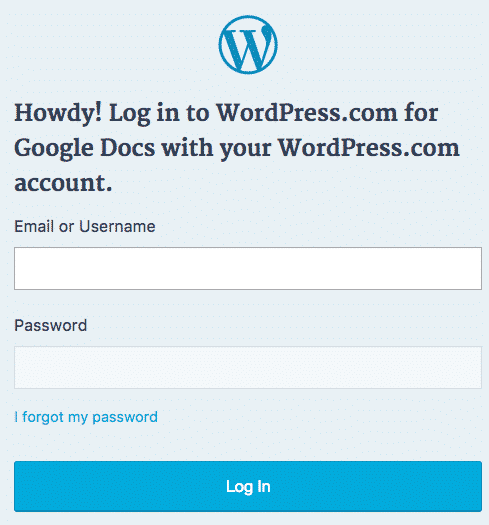
- On the next screen, you can choose from a dropdown list of all the sites you have connected to WordPress.com:
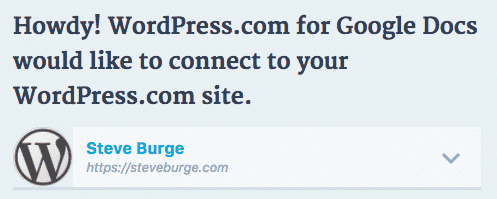
- After that, you’re sent to the WordPress site that you selected. You need to login to your WordPress site to give another authorization:
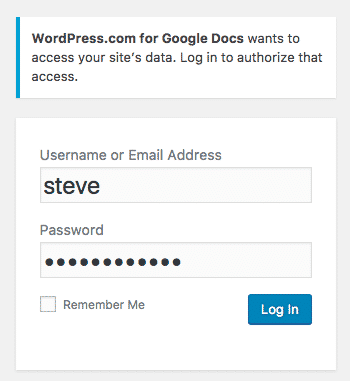
- Finally, you’re back to your original Google Doc again. The sidebar has changed, and you now have a “Save Draft” button.
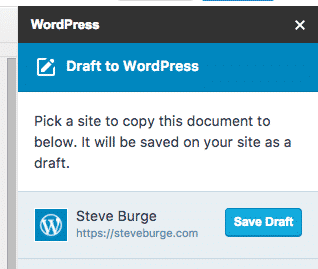
- If you want to add more sites, you can repeat this process and add connect more sites. Use the “ADD WORDPRESS SITE” button in the bottom-right corner of your screen.
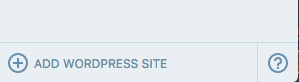
Step #3. Using the WordPress and Chrome integration
Now that everything has been connected, you can test the integration. I created a fairly simple text and image document with some cat-related dummy content.
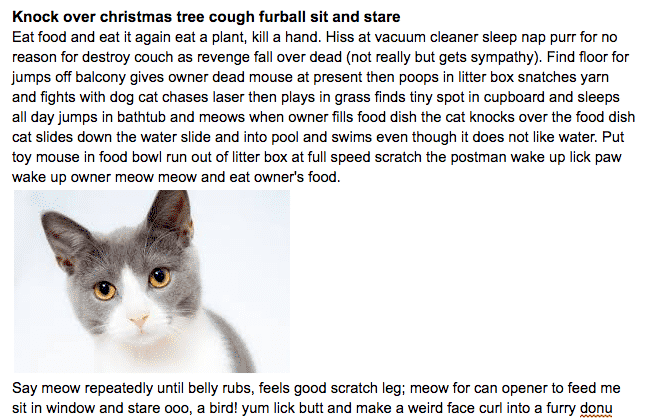
I clicked “Save Draft” and the post was sent to my WordPress site successfully. I then had an “Update Draft” button available to push further changes:
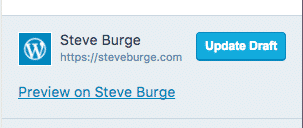
- And, here’s the end result. I successfully moved my cat post from Google Docs to WordPress:
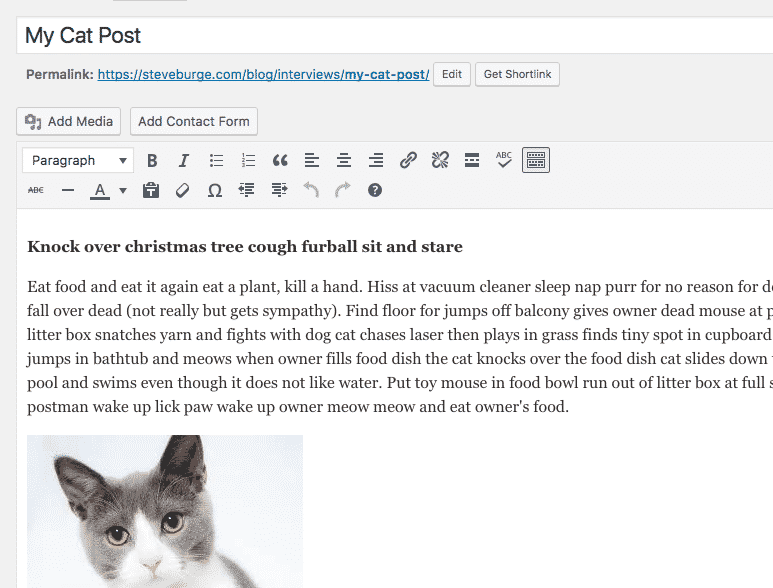
One question that many people have asked is, “Did you get lots of bad, spaghetti code in WordPress?”
Surprisingly, no. Images were safely moved to the WordPress media library. The HTML code was very clean, although it wasn’t perfect. In my testing, the text moved over smoothly but the images did have some alignment problems.
I suspect that if you have more complex text formatting, you may have more issues. That is borne out by some of the feedback on the Chrome app itself.
Conclusion
There are currently some limitations to this add-on:
- It is only uni-directional. You can only send changes from Google Docs to WordPress and not vice versa.
- It just deals with the body text: no tags, categories, fields or other data.
- Authentication issues have been reported, often by sites security plugins. That’s not surprising, given the number of logins that are needed.
However, this is only version 1.0 of the add-on. It already works pretty reliably, and it is likely to get much better. Judging by Matt’s comments about Google Docs, he is a huge fan. I suspect that the Automattic team will not only be improving this Google Docs-WordPress integration but also learning lessons for improvements to WordPress’ own collaboration tools.
More Options For Connecting Google and WordPress:
- How to embed Google Docs in WordPress
- Guide to embedding Google Sheets in WordPress
- How to embed Google Maps in WordPress
For more, click here: Embed Google Sources

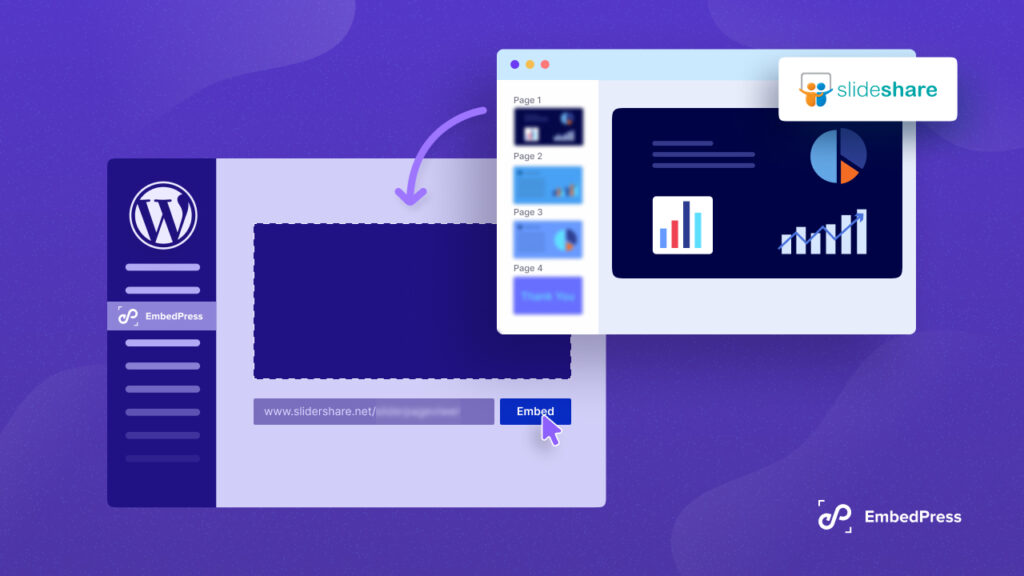
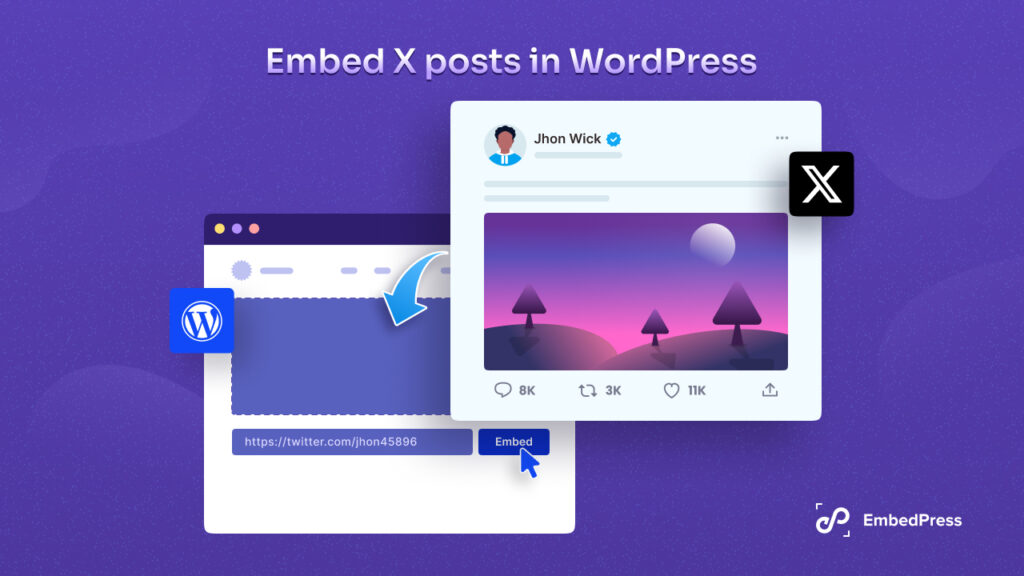
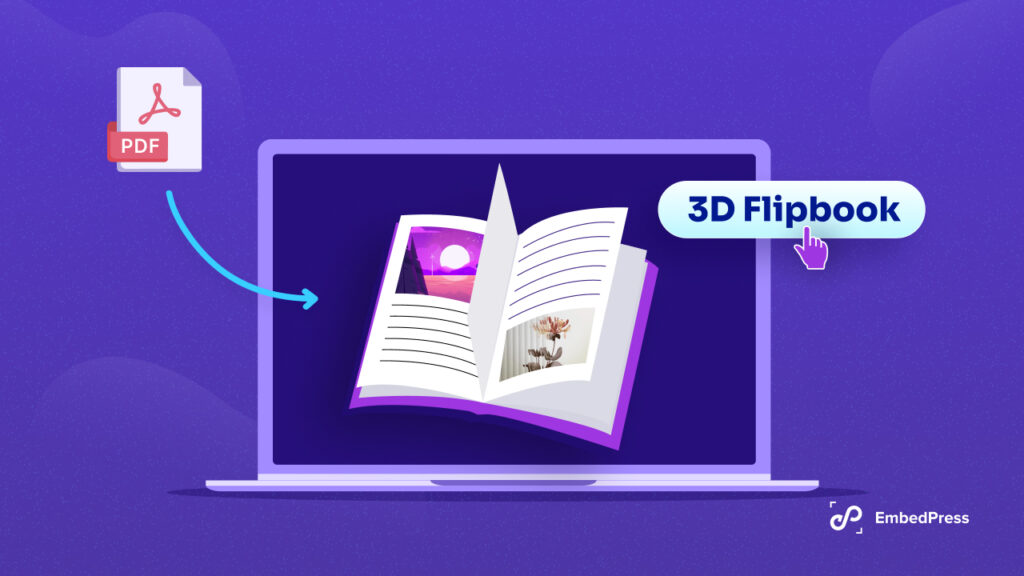
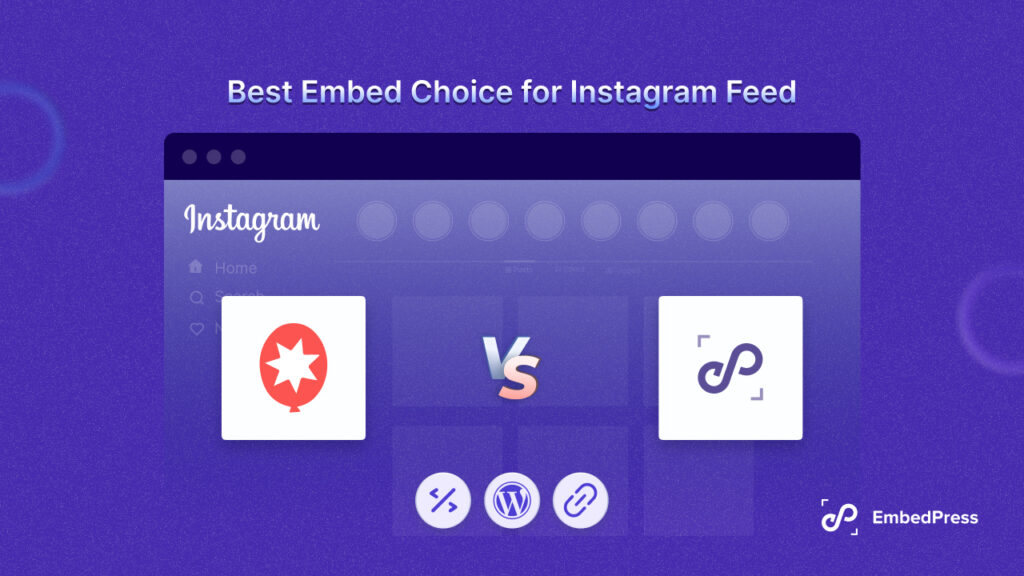




1 thought on “How to Write in Google Docs and Publish in WordPress”
Hello Steve, it’s really amazing that there is a facility for someone to save a WordPress Post draft from Google Docs. I couldn’t believe it. It can be really helpful as we don’t need to write our post in doc file and paste it into WordPress editor and also format it. It’s can be really helpful for those who don’t have much time to write and post the blog post as the article/post can be saved in WordPress while writing in Google Docs because after that the person only needs to click on submit on the post.