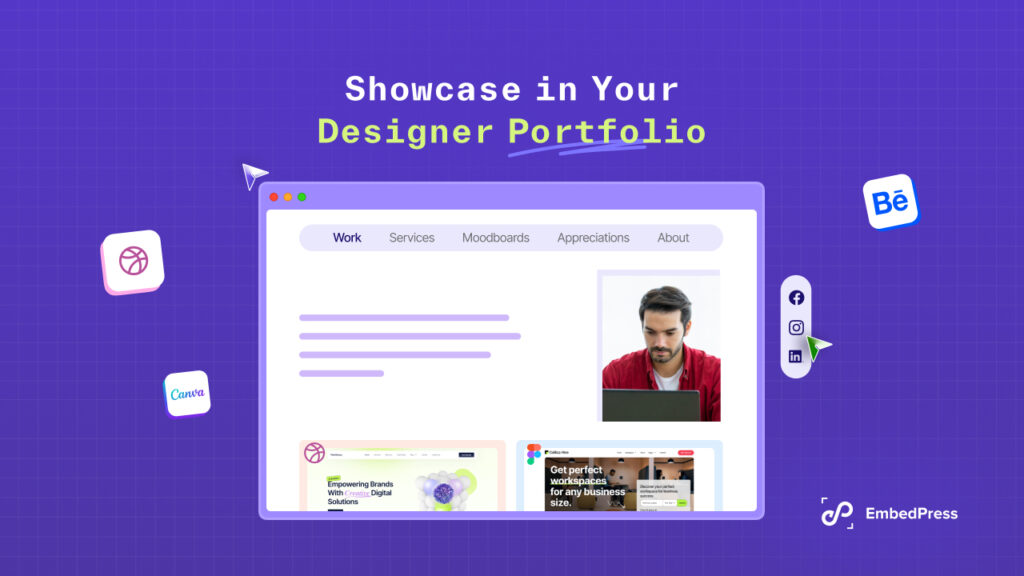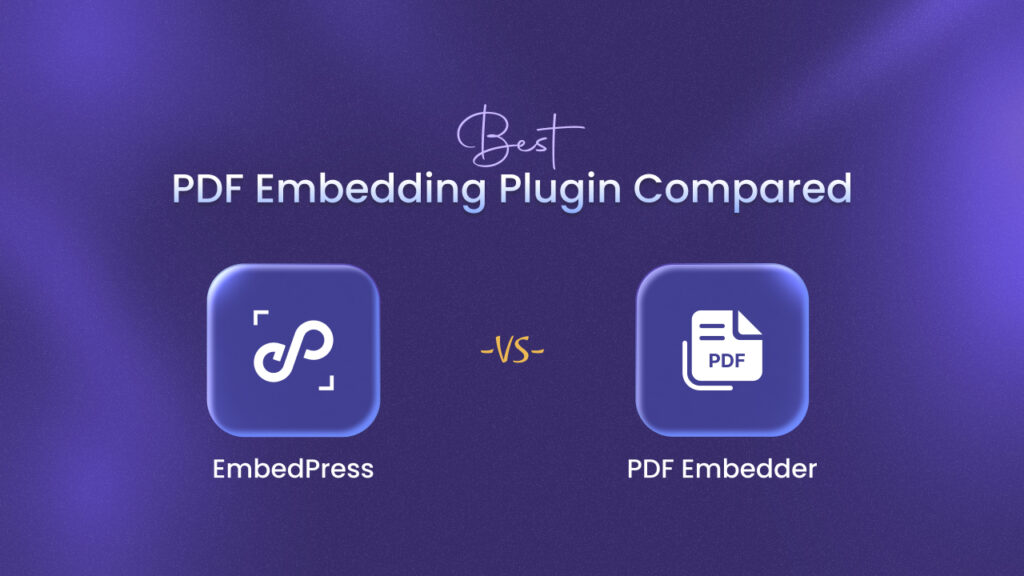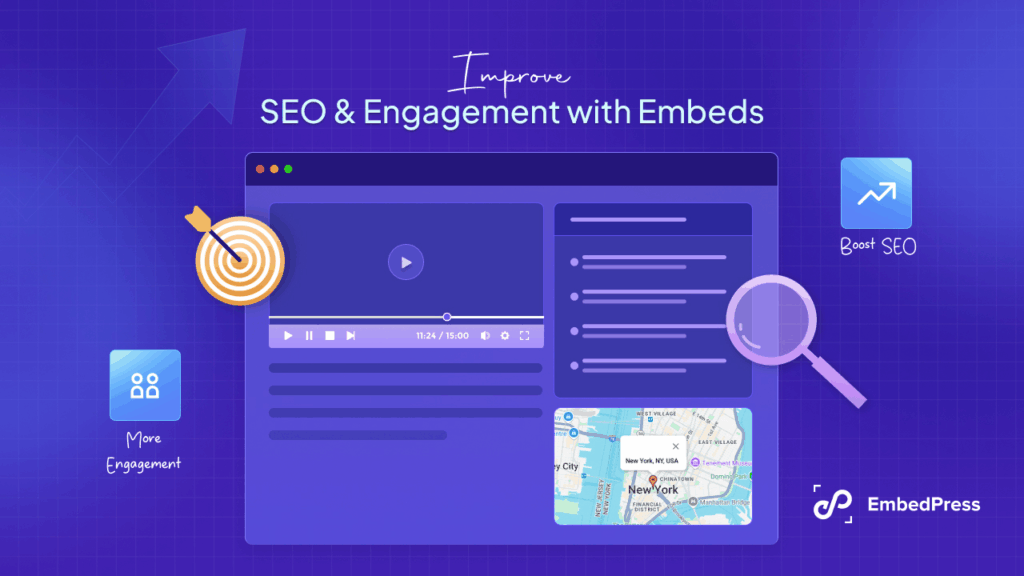Embedding Twitter posts on your website displays your latest updates and online engagement. Plus, it builds trust among your visitors and connects them to your social platforms. However, there might be times when you find Twitter embed not working on your website.
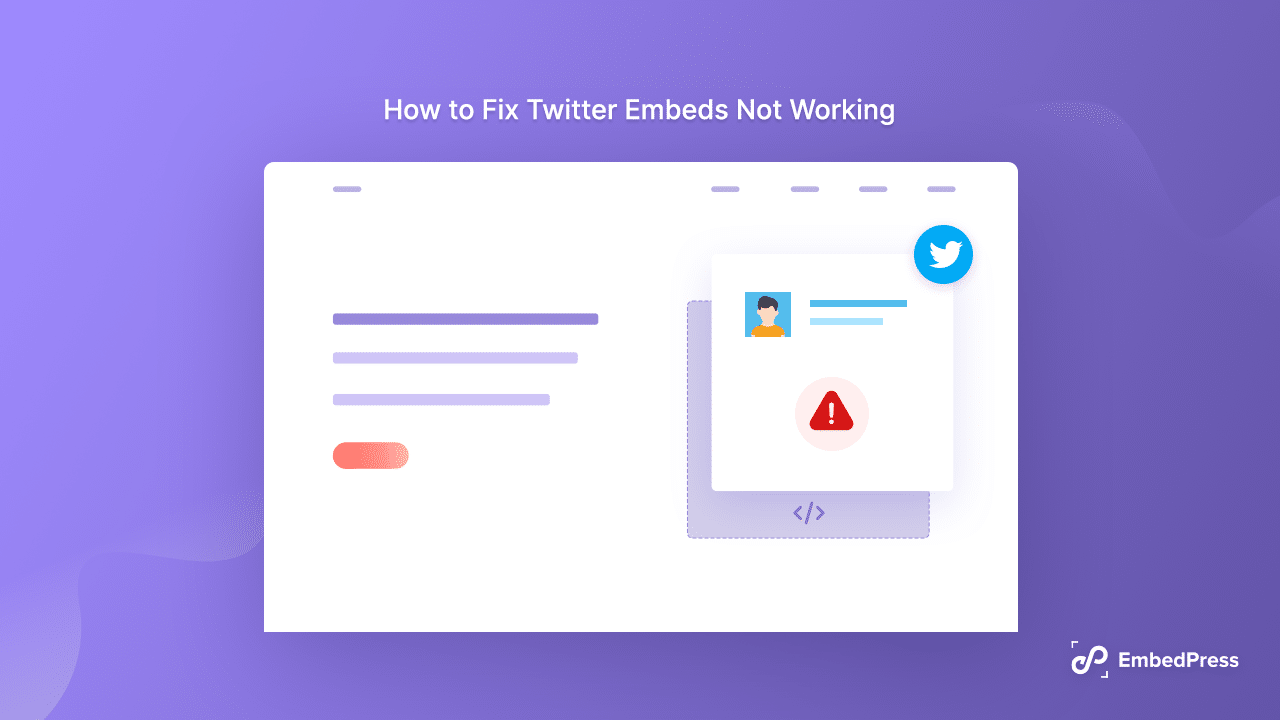
There are simple ways to embed a Twitter post or hashtag feed on your site, such as using page builders, applications, and plugins. But, if anything is lacking, the embed may not function properly. Take no hassle. We will find out why and suggest some ways to fix Twitter embed not working.
🤔 Do Twitter Embeds Benefit Your Website?
Tweets are among the most effective ways to interact with your audience and establish a community. Twitter postings are now ideal for keeping followers informed while running or participating in an event. This is also beneficial to the reputation of your industry.
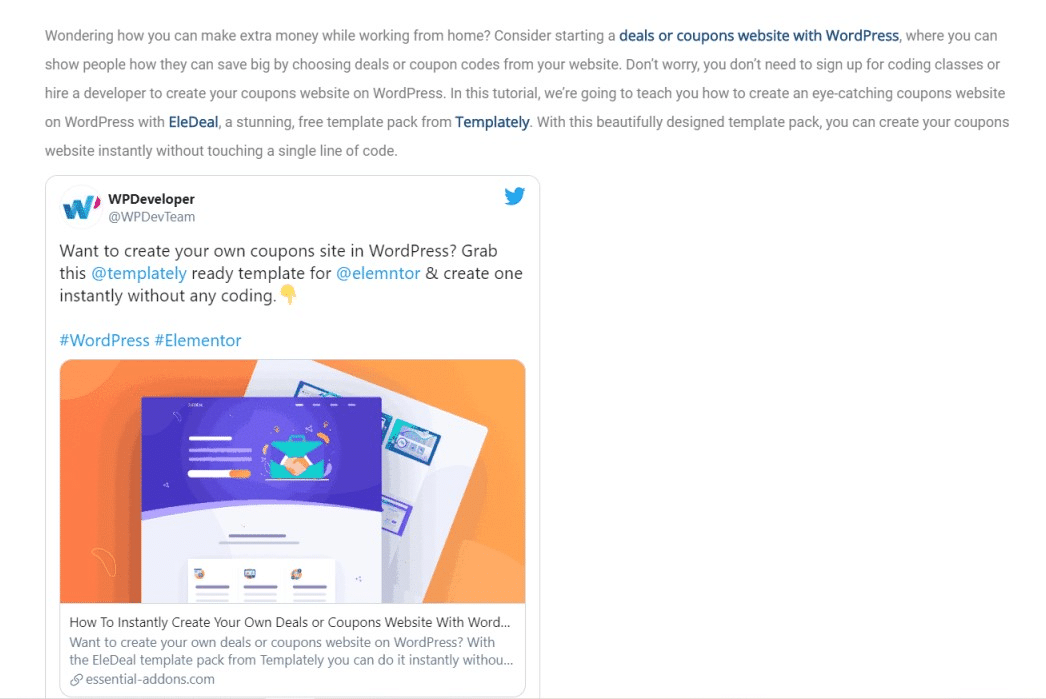
Unfortunately, monitoring your Twitter account takes time, and it’s difficult to track which tweets are worth sharing and which aren’t. This is where embedding posts comes in handy.
Here are some key takeaways on why Twitter embeds benefit your website:
👉 Using tweets in your content may boost organic social shares, grow your community, and generate more leads.
👉 Once you start embedding tweets into your content, you can reassure prospective customers that your company or product is trustworthy.
👉 Embedding tweets in WordPress is a simple way to increase your visibility without having a full-fledged social media plan.
👉 By embedding tweets in WordPress website, you can display testimonials from consumers who have found your service or product beneficial. Thus, it serves as social proof for your new clients.
As embedding tweets offers many personal and business benefits, let’s see how to fix the Twitter embed not working on your WordPress website.
How To Fix Twitter Embeds Not Working in WordPress?
If you face the Twitter embed not working issue on your WordPress website, you first need to make sure that everything that embeds tweets in WordPress is working properly. Let’s check if everything is working properly. How do you do that? Read on to find out.
🌟 Method 1: Update WordPress Website
WordPress releases updates with new features, bug fixes, and configuration changes, among other things. After all, if your site is not up to date, you will not have access to all of the current features. Also, previous features on your site may no longer get official support.
This problem might be responsible for your Twitter embed not working issue. However, it can be easily resolved with a few mouse clicks. Then you can see whether the Twitter embed not working problem is still there.
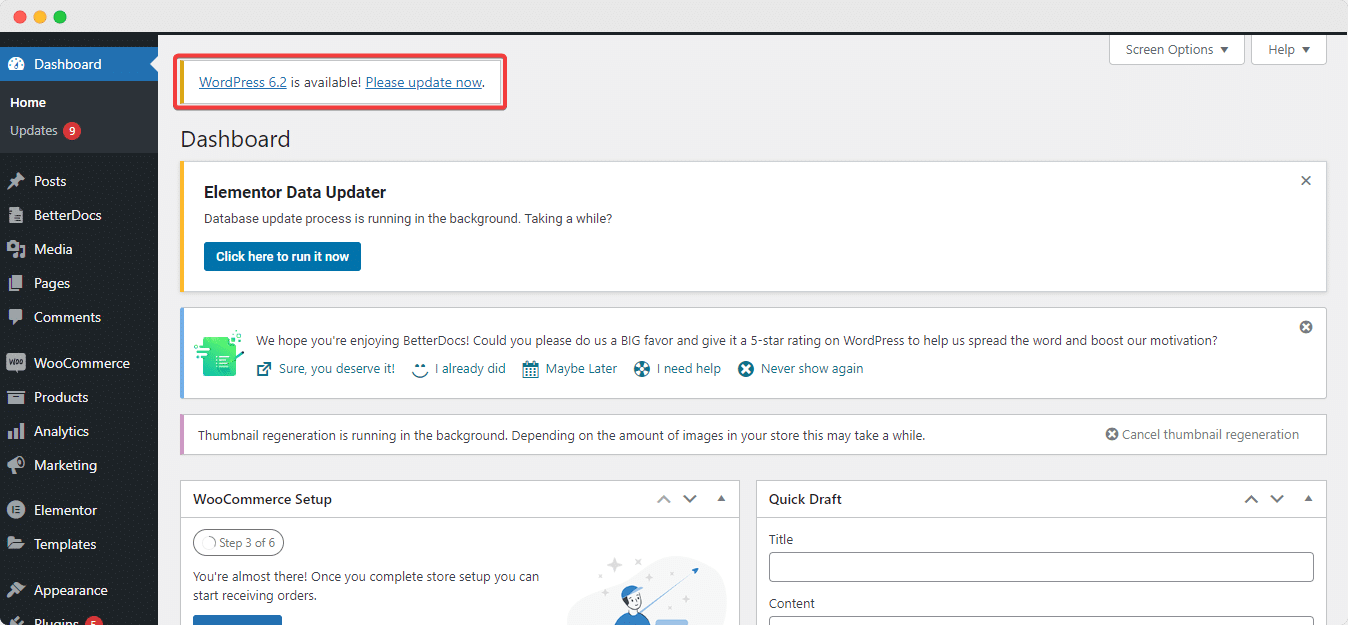
👉 Go to your WordPress dashboard and click the top-right “Please update now” button. (If you don’t see this button, you may skip this step since your WordPress site is already up to date.)
👉 When you click the button, your website will display further information about this change. To proceed, click the blue ‘Update’ button next to the WordPress version you want to update.
👉 You simply need to wait a few minutes, and your website will be immediately updated to the most recent version.
You could then visit your website in a browser (such as Chrome or Firefox) and see whether your Twitter embed not working error is still there. If you are still encountering issues, try another method we will be sharing here.
🌟 Method 2: Fix Plugin Conflicts And Test Your Twitter Embed
Although several excellent WordPress plugins bring valuable functionality, some of them might create issues with your website. Therefore, you are facing the Twitter embed not working issue. Some plugins may also prevent your site from connecting to the Twitter API, breaking your embeds.
To resolve this problem, consider temporarily disabling all of your plugins and seeing whether it solves your Twitter embeds. Here’s how you can do that.
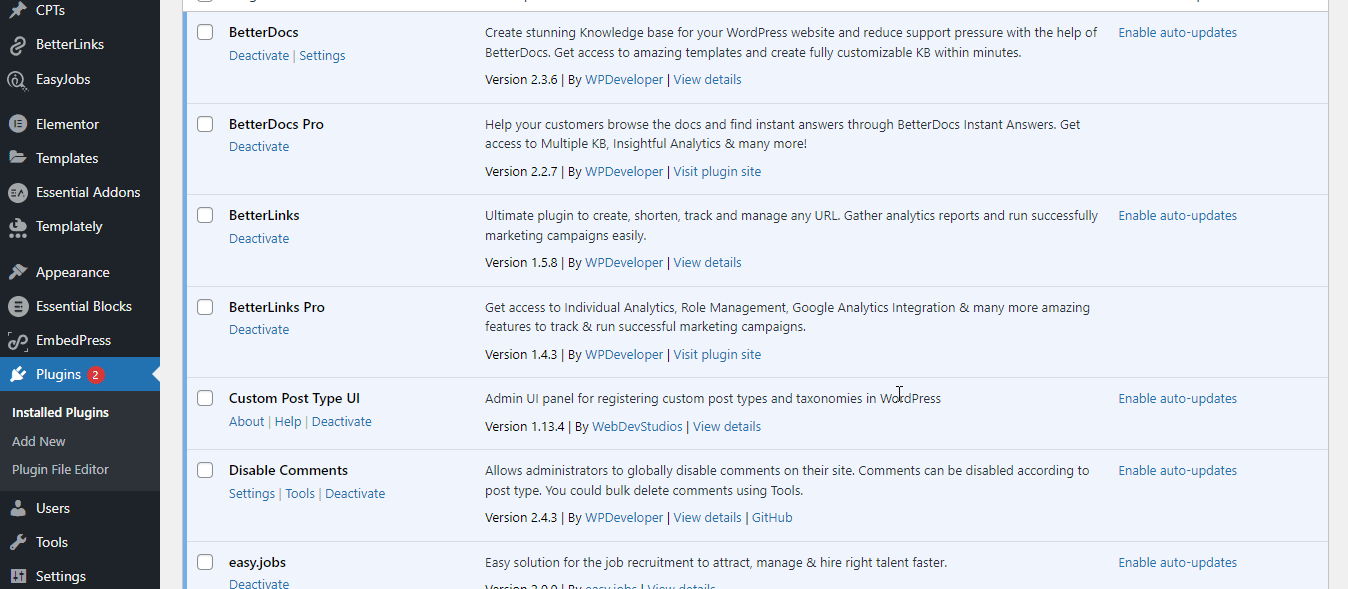
👉 To begin, go to the Plugins →> Installed Plugins tab in your dashboard area.
👉 You can now view all of the plugins that you have installed on your WordPress site.
👉 Look for the check box in the upper left corner and click it. This will pick all of the plugins on your website at the same time.
👉 Next, at the top, open the drop-down menu and choose the Deactivate option.
👉 Lastly, by clicking the Apply button, you will temporarily disable all of your plugins.
Now that you’ve deactivated all of your plugins, open your website and check to see whether you still have the Twitter embed not working issue. If they are performing properly, it is time to identify the plugin that is creating the issues. Activate your plugins one at a time, verifying your Twitter embeds each time.
After you’ve identified the problematic plugin, you may replace it with a better WordPress plugin. Your website should now be operational, and you should be able to remove the Twitter embed not working issue.
🌟 Method 3: Check If Your Web Hosting Service Is Doing Okay
Certain web hosting providers have security features that might cause Twitter embed not working issues on your website. To resolve this, contact your hosting provider and request assistance.
On the other hand, you may use another WordPress hosting provider that is compatible with Twitter embeds. If you don’t want to relocate your site to another server just yet, you might try to use a dedicated WordPress plugin to use Twitter embedding feature.
🎉 EmbedPress: Embed Tweets, Collections & Moments In WordPress
Embedding Tweets, Mentions, or Collections from Twitter into WordPress is simple when you use the EmbedPress plugin. All you need is a URL.
EmbedPress allows you to easily embed any kind of engaging and interactive multimedia content, such as movies, images, articles, music, maps, documents, PDF files, and much more, into your WordPress website and display it nicely for visitors.
Embeds from Twitter are feasible, but using them in a conventional manner is not very convenient. Since EmbedPress handles all of the necessary embed code for you, you won’t have to bother with it. All you need is the URL of the tweet, mention, or collection on Twitter.
With the help of the EmbedPress plugin, this is how you can embed Twitter content into your WordPress site:
Step 1: Install EmbedPress Plugin From Your WordPress Dashboard
Go to your plugins section from the WordPress dashboard and click “Add New” to install EmbedPress into your WordPress website. Now you need to activate it. You are done for now.
Step 2: Sign Up For A Twitter Account
If you don’t already have a Twitter account, you need to sign up for one. Go through the tweets or mentions for the one you want to embed.
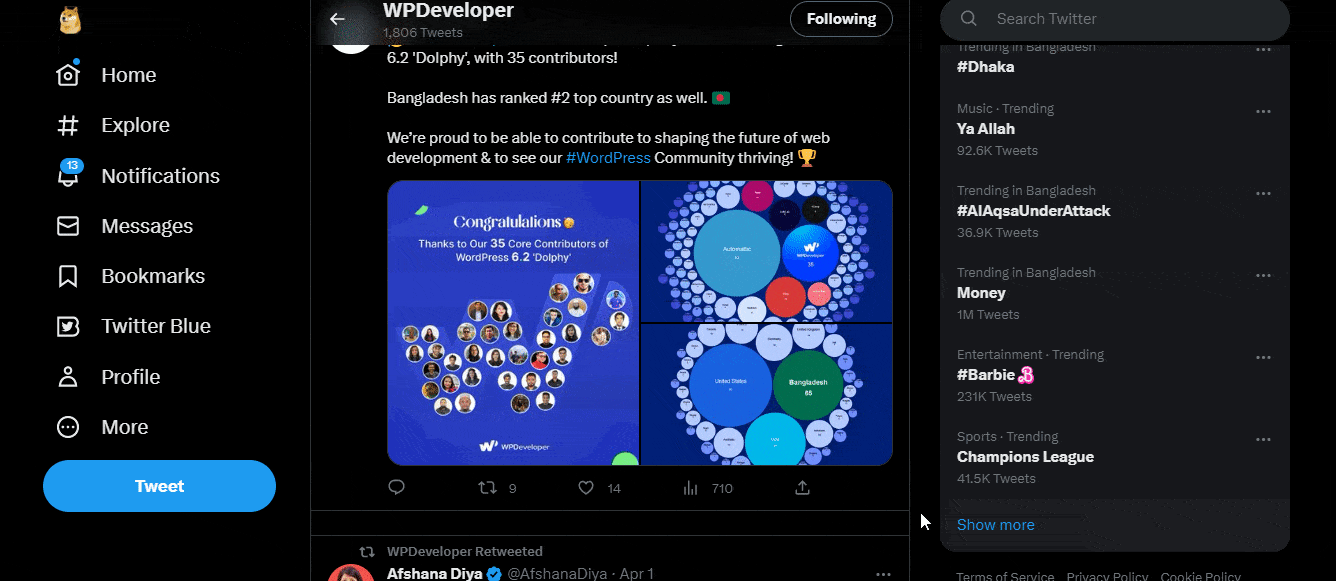
Click on the “Share” button at the bottom of the tweet and pick the “Copy link to tweet” option. Alternatively, you can just copy the URL from the address bar of your browser.
Step 3: Embed Twitter Post On Your Website And Publish For Your Visitors
Once you have the URL for a Tweet or Collection on Twitter, you can embed it into WordPress website.
👉 Go to your WordPress site.
👉 Create a new post or edit an existing one using the Gutenberg Editor, the Classic Editor, or Elementor.
👉 Just paste the URL into your chosen editor, and the content will be embedded immediately.
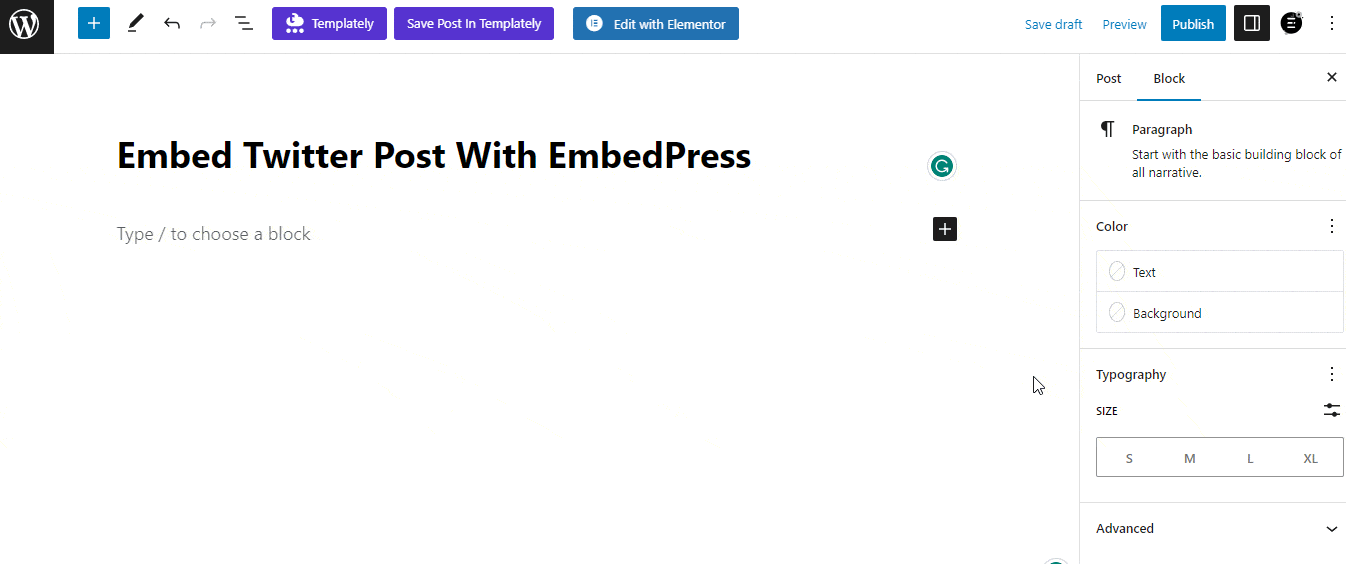
Learn how to embed tweets quickly into your chosen editor with this comprehensive tutorial.
♾️ How To Embed Twitter Feeds In Different WordPress Editors With EmbedPress?
WordPress’s capability for embedding tweets makes it easy to share Twitter feeds without sending visitors elsewhere. It’s easy to implement, and your readers will love it, whether you use a plugin or not.
WordPress is pre-configured to work with Twitter when utilizing the Embed function. When you copy and paste a Tweet as an embed into a post or page, it automatically resets. You just need to copy and paste the Twitter embed code into WordPress.
You will have multiple options available in WordPress, including the Gutenberg editor, Elementor editor, and the Classic editor, to embed Twitter posts and fix Twitter embed issues.
And what else, when you try embedding Twitter posts on your WordPress website using multiple ways, you will be less likely to face the issue of Twitter embed not working. So, it’s a better approach to try multiple ways to fix Twitter embed issues.
Method 1: Embed Twitter Posts Using Gutenberg Block Editor
To embed material using the Gutenberg editor, you need to follow a few simple steps.
👉 Go to the content section of your post, click the plus sign (‘+’), and then pick ‘EmbedPress‘ from the drop-down menu. You can also embed EmbedPress by using the ‘Add Block‘ button that is located at the very top of the page.
👉 Put the URL of your tweet into the space provided.
👉 Your URL will be instantly converted into an embed of your most recent tweet from Twitter.
👉 After you publish your content on WordPress, the tweet will be included in the published page or post so that people may see it. An example of this is shown in the GIF.
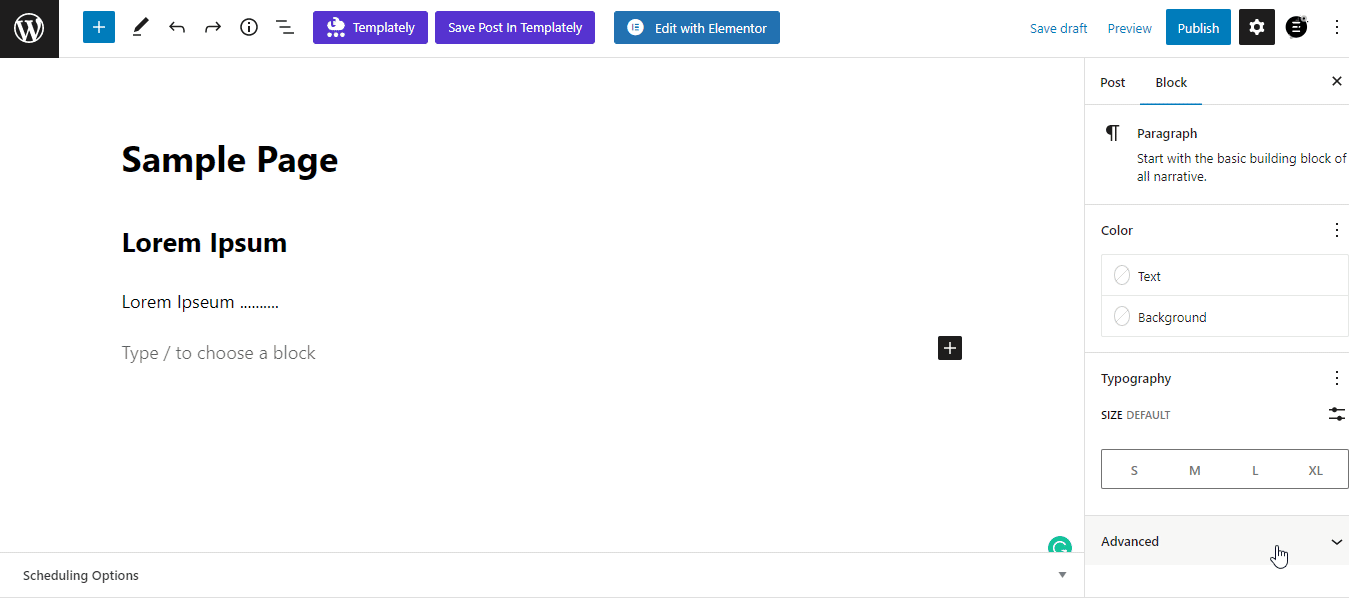
EmbedPress will immediately embed the tweet and put it into any editor of your choosing. When the post or page has been published using the Gutenberg editor, the whole tweet that was embedded will be shown on the front end of the website.
To make changes to the embedded tweet, just choose the EmbedPress block inside your editor by clicking on it. The side panel of the Editor will display the block customizer, where you can customize your post.
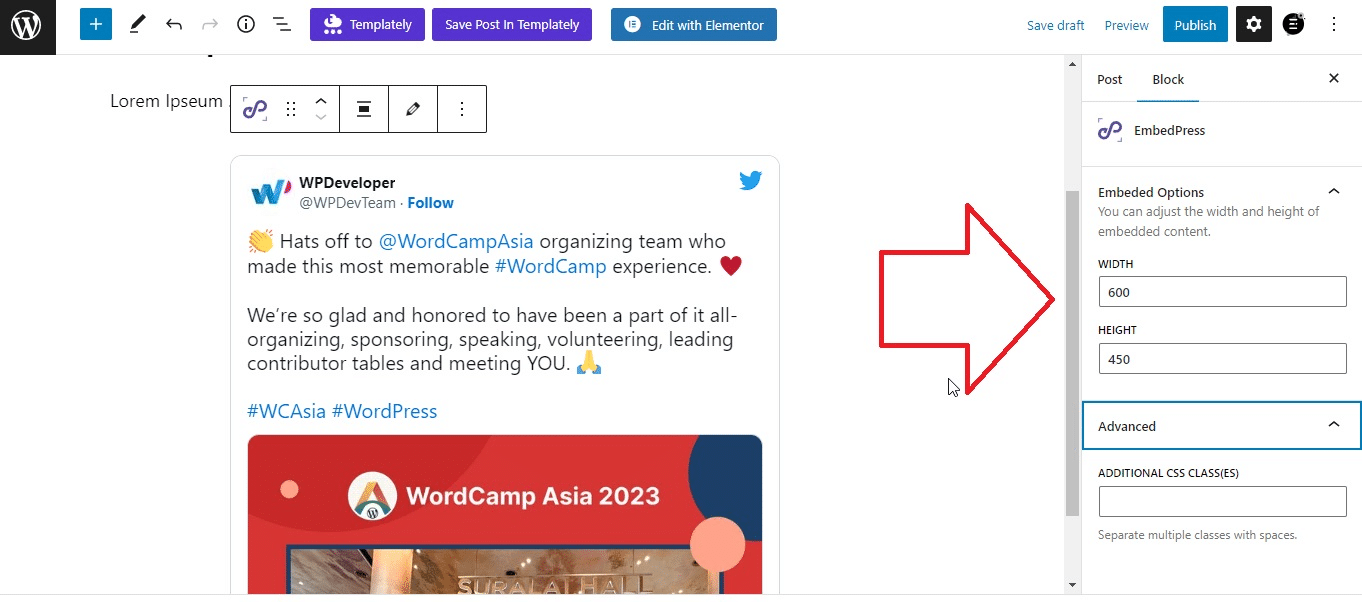
Method 2: Embed Twitter Posts Using Elementor Editor
Like Gutenberg, embedding Twitter posts on your website is easy with the Elementor editor. Here’s how you can do that:
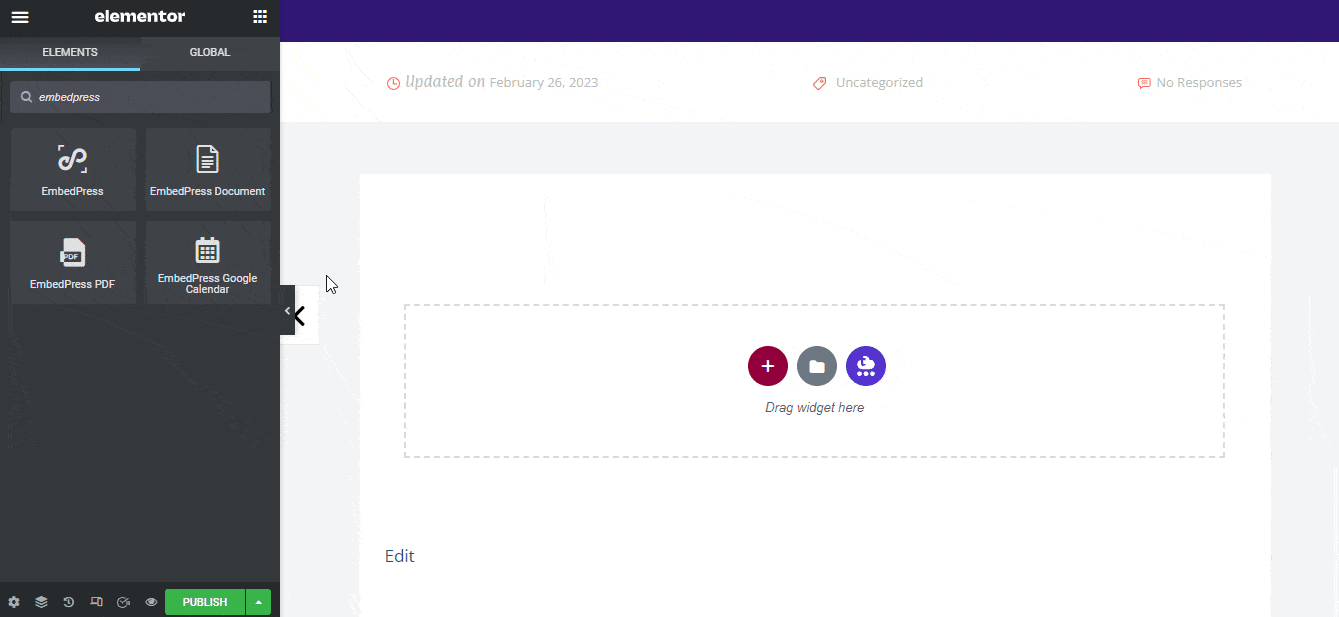
👉 Just place the “EmbedPress” widget into the Elementor editor by dragging and dropping it there.
👉 Copy and paste the URL into the ‘Content Setting‘ field of the widget that’s located on the side panel of Elementor.

You only need to follow a few simple steps in order to modify the embedded tweet or collection using the Elementor editor. Go to the ‘Style‘ tab on the Elementor side panel while you have embedded the Twitter URL on your web page. Now, you have the ability to modify the background color as well as the size and aspect ratios while you are there.
Method 3: Embed Twitter Posts On Your WordPress Site With Classic Editor
You can effortlessly embed your tweet or collection onto your Classic Editor with just a click.
👉 Just copy the tweet’s embedding code, open a WordPress page, and paste the link into the text editor’s interface.
👉 After pasting and embedding, hover your mouse cursor over the purple button that appears on the top of it. You can also take a preview and see how your Twitter embed looks.
👉 When you choose the pencil icon, a pop-up box will appear with further customization choices. You can alter the width and height of the embedded tweets to better suit your needs.
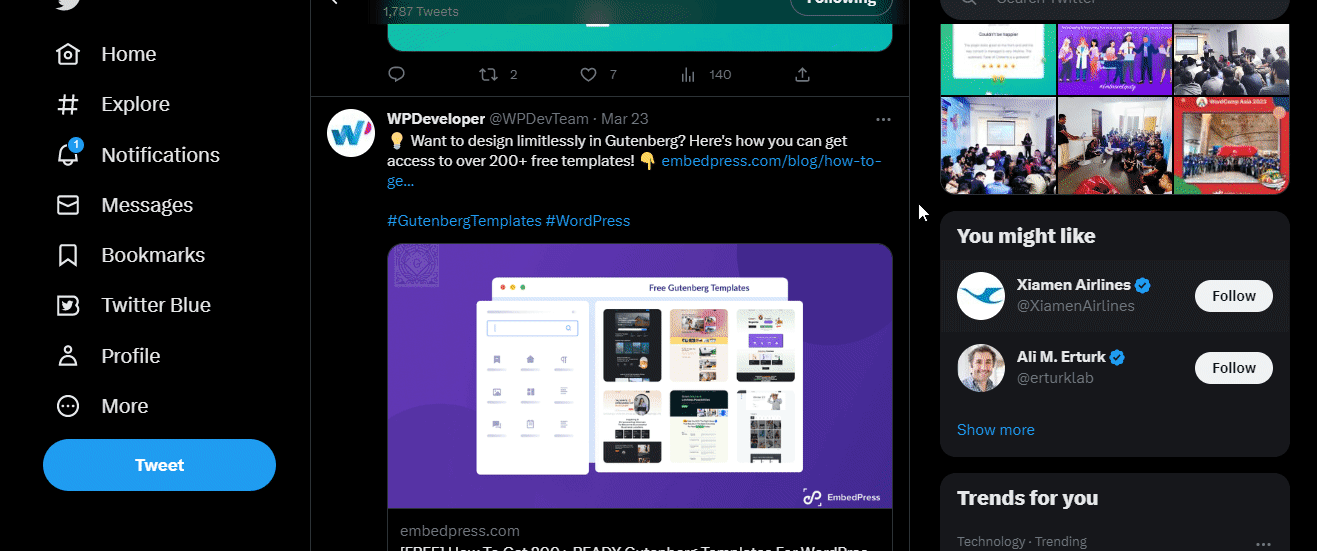
🎉 Start Embedding Tweets Today For More Engagements
If you want to make the most of the content you currently have, embedding your Twitter feed on your website is a wise move. As a method of repurposing content, marketers regularly recommend converting old blog posts into social media updates.
If you face the Twitter embed not working issue on your website; you can diagnose the reason using the methods we have shared here. You can use multiple page editors or solve plugin conflicts to fix Twitter embed.
However, if you still face the Twitter Embed not working issue and not using EmbedPress, you better install it today. With only a few clicks and the assistance of EmbedPress, you will be able to embed Twitter tweets in whatever version of WordPress editor you prefer—Gutenberg, Classic, or Elementor Editor.
If you are experiencing issues and want more help, please do not hesitate to get in touch with the support team or join our Facebook Community.
You can also subscribe to our blogs for valuable tutorials, guides, knowledge, tips, and the latest WordPress updates.