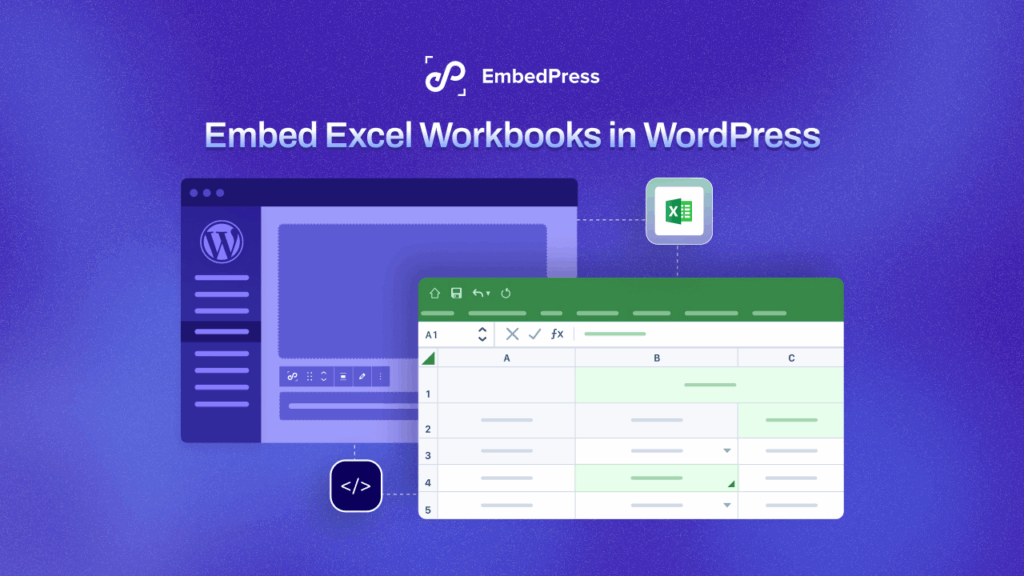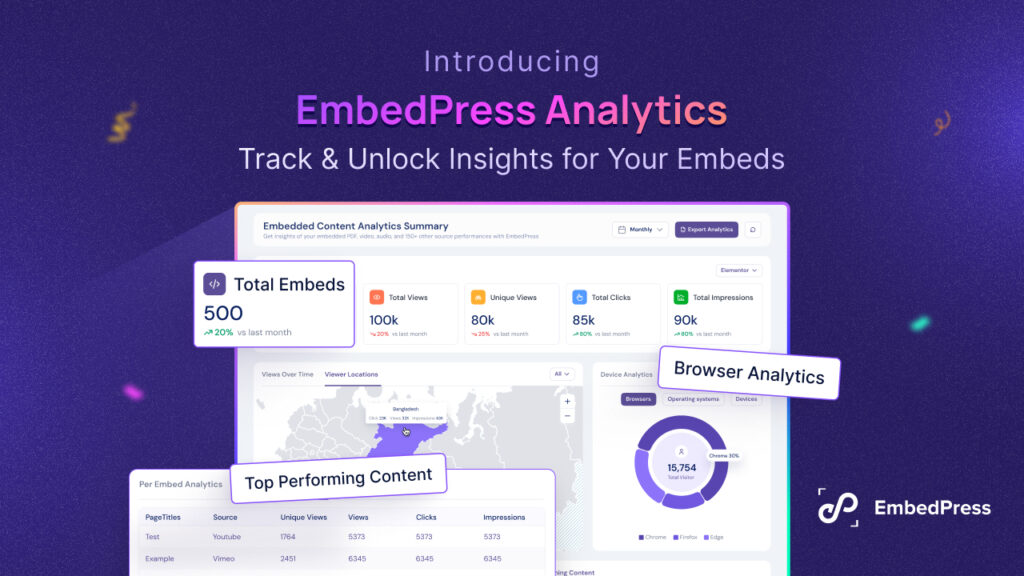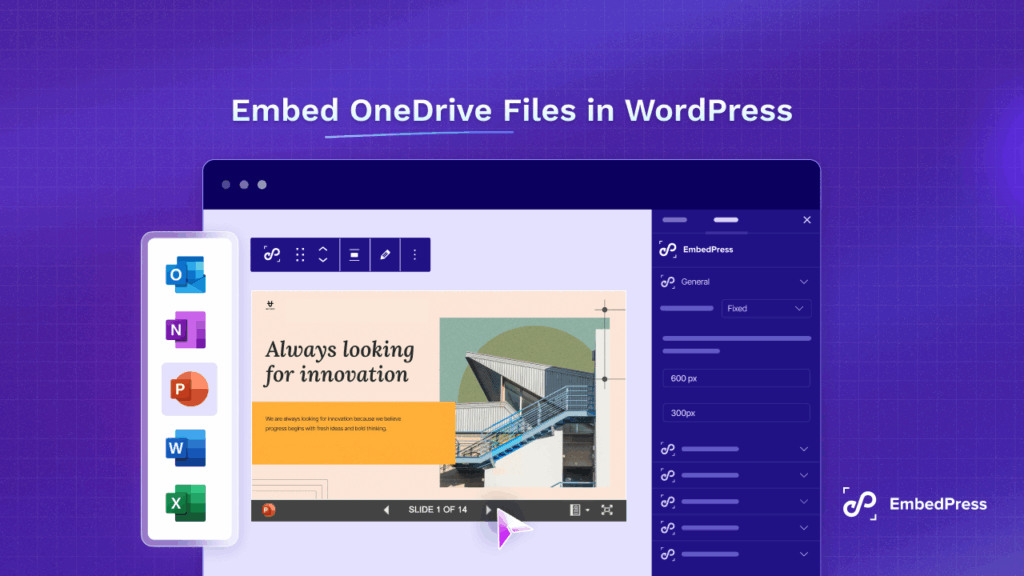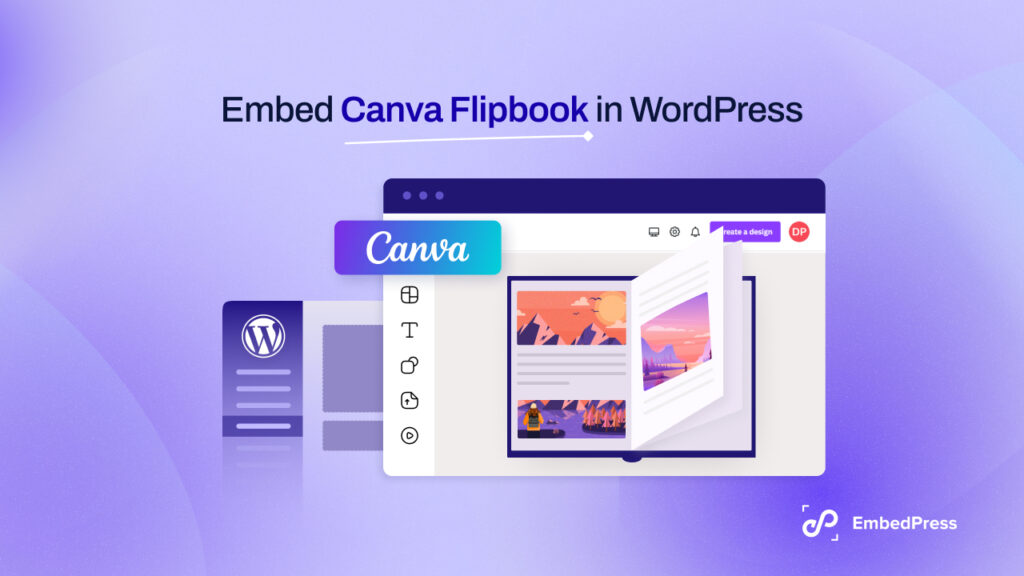Why not make your stunning presentation even more interactive simply by embedding YouTube Videos in PowerPoint? There are so many random solutions available in search engines that it is hard to pick the most appropriate one. In addition, not everyone uses the same version of PowerPoint. Today, we will show you how to embed YouTube videos in PowerPoint of any version.
![How to Embed YouTube Videos In Powerpoint - 3 Best Ways [2025] 1 Embed YouTube Videos In Powerpoint](https://embedpress.com/wp-content/uploads/2022/02/How-to-Embed-YouTube-Videos-In-Powerpoint-2022-1.png)
PowerPoint is the Microsoft presentation tool with which you can create any type of creative and advanced presentation that will grab viewers’ attention instantly. Also, it is one of the oldest presentation tools. For that, it has a huge user base. At present, more than 35 million PowerPoint presentations are given each day to over 500 million audiences. Moreover, a whopping 89% of people still use PowerPoint to create their slideshows.
Why Include YouTube Videos In PowerPoint Presentation?
If you are a PowerPoint user, then you already know the basic strategies to create a user-engaging presentation. Then why should you embed YouTube videos in Powerpoint? Check out the immense benefits waiting for you for inserting videos from YouTube In PowerPoint.
📌 Visual dynamic contents always grab the viewers’ attention. And YouTube videos are the best source to do it.
📌 Videos can sometimes tell a story better than text, as you can do more with them. And YouTube is the largest hub for videos of multiple categories.
📌 YouTube videos are automatically embedded with player controls when you embed them in Presentation. Using the built-in YouTube feature, you can easily control video presentations from PowerPoint. You won’t get that ability with downloaded videos.
Numerous other advantages are waiting for you once you begin embedding YouTube videos in PowerPoint presentations.
4 Best Ways To Embed YouTube Videos In PowerPoint
Time to check out the best ways to insert YouTube videos in PowerPoint presentations. Here we’ve listed down the 4 best ways that you can use easily using your PowerPoint.
1. Embed Videos By Using YouTube URLs
With every new release, PowerPoint adds new stunning features that increase its usability. For example, YouTube URLs can now be directly inserted into PowerPoint presentations. Here is the step-by-step guideline.
Step 1: Get Your YouTube Video URL
Visit the YouTube platform and then search for the video you want to embed in PowerPoint. Now copy the URL link from there.
Step 2: Insert Video In PowerPoint Presentation
Now open the PowerPoint presentation where you want to embed YouTube Videos and open a page. Then navigate to Insert → Videos → Online videos.
A popup will appear instantly. There is an available guideline included from which sources you can embed videos in PowerPoint. Paste the URL in the respected field. The popup will redirect to the video and you can see the preview as well. Now click on the ‘Insert’ button. This is how easily you can embed YouTube Videos In PowerPoint.
2. Embed In PowerPoint Using Embed Codes
Apart from embedding directly the URL, you can also embed YouTube videos through embed codes. Here is the procedure to do that.
Step 1: Collect The Embed Code Of The Video
To get the embed code of a video you have to visit the YouTube site from your browser. Then click on the ‘Share’ button. There you will get the option to copy the embed code. Copy from there.
![How to Embed YouTube Videos In Powerpoint - 3 Best Ways [2025] 2 embed youtube videos in powerpoint](https://embedpress.com/wp-content/uploads/2022/02/screely-1645322530915-1024x524.png)
Step 2: Embed Videos Through Codes
Now open a page on the PowerPoint Presentation where you want to embed The video. Go to Insert → Videos → Online videos. Then paste the embed code in the popup field. Instantly the video will be previewed. Click on the ‘Insert’ button to add the video to your PowerPoint presentation.
3. Directly Upload YouTube Videos From PC
For any reason you can’t embed YouTube videos in PowerPoint, there is also an alternative way. You can upload the YouTube video into your PowerPoint Presentation in the easiest way. Follow the below guideline.
Step 1: Collect Your YouTube Video
The video you want to embed in PowerPoint first download on your PC. Also, if you can collect the video file from any source and keep it on your PC. so that you can upload it easily.
Step 2: Upload Your Video In PowerPoint
Now open the PowerPoint presentation and open the page where you want to upload your YouTube video. Then go to Insert → Videos → This Device. Then you will directly redirect to the PC folder. Choose the video and upload it. That’s it.
These are the most popular ways to embed YouTube videos in PowerPoint. Need to mention that, here is PowerPoint 2019 version is used.
Checklist Of Supported PowerPoint Versions For Embedding YouTube
Are you using different versions of PowerPoint and don’t know whether your PowerPoint version supports embedding YouTube videos? Then check out the below list. We have listed down all the most used PowerPoint versions at the present and whether you can embed YouTube videos in PowerPoint following the above methods or not.
![How to Embed YouTube Videos In Powerpoint - 3 Best Ways [2025] 3 YouTube Video in PowerPoint](https://embedpress.com/wp-content/uploads/2022/02/Screenshot-on-2022-02-15-at-14-03-22.png)
Source: Filmora
Bonus: Check Out The Simplest Way To Embed YouTube On Your Website
Apart from embedding YouTube videos in PowerPoint presentations you can embed YouTube videos in your WordPress website and store them for later use. To do this, the best way is to get EmbedPress a popular embedding plugin. With this stunning plugin, you can embed videos in one click, no more hustle with codes! Furthermore, you can embed your recently created PowerPoint presentation into EmbedPress for future use and storage.
Not only PowerPoint or YouTube, but you can also embed 150+ sources to your website using EmbedPress. So, just like your Impressive PowerPoint presentation, you can create a stunning website with interactive resources with the EmbedPress plugin.
![How to Embed YouTube Videos In Powerpoint - 3 Best Ways [2025] 4 Embed YouTube Videos In Powerpoint](https://embedpress.com/wp-content/uploads/2022/03/EmbedPress-Org-Banner-1544X500-1024x332.gif)
👉 Get started with EmbedPress FREE
Embed In PowerPoint: Common Troubleshooting Questions and Solutions
While embedding YouTube videos in PowerPoint, thousands of problems or questions may arrive in your mind. By researching, we have collected the most asked questions regarding embedding In PowerPoint with their solution. Let’s check them out.
- Why Can’t I Embed YouTube Videos In PowerPoint For Mac?
Sadly, YouTube videos can only be inserted into Office 365 and Office 2019 versions for Mac. If you are running Office 2016 for Mac, you need to install a plug-in called Web Video Player, which you can download from this link. The only problem is that PowerPoint 2011 for Mac cannot insert YouTube videos, and you will need to upgrade MS Office to a higher version in order to do so.
- How Do I Embed a YouTube Video in PowerPoint without Being Online?
It is another most searched questions. You cannot play YouTube videos that you embed in your PowerPoint presentations in offline mode. A workaround is available, however. The video can be downloaded from YouTube to your computer using any YouTube downloader, and then the process explained in Method 3 can be used to insert the Video.
- Why Can’t I Embed a YouTube Video in PowerPoint 2013?
Initial versions of PowerPoint 2013 failed to support YouTube video embedding. In August 2018, Microsoft rolled out an update 4018374 that enabled the feature. From the link, you can download the PowerPoint update and install it. Then, try inserting a YouTube video into your presentation.
Hopefully, you have found your preferred solution to embed YouTube videos in PowerPoint presentations. If you still get stuck in the middle, you can contact our dedicated support team at any time. Also, don’t forget to subscribe to our blog to keep getting these kinds of interesting blogs, tutorials, and all.