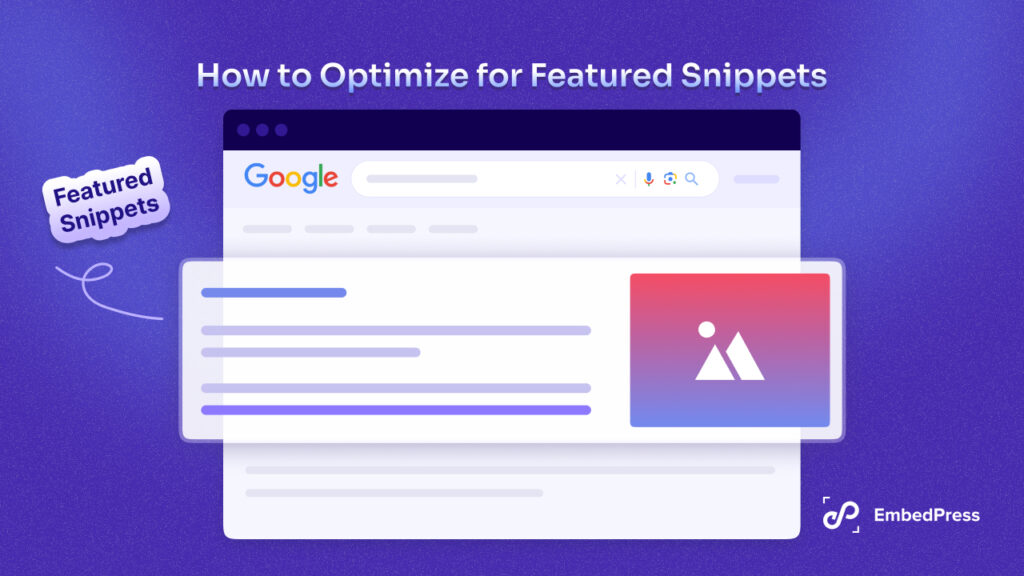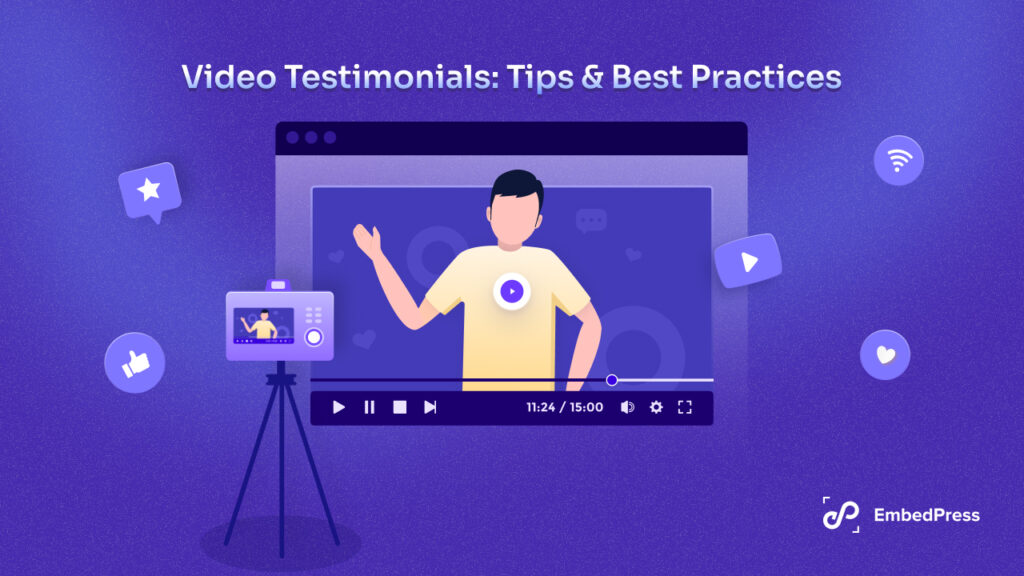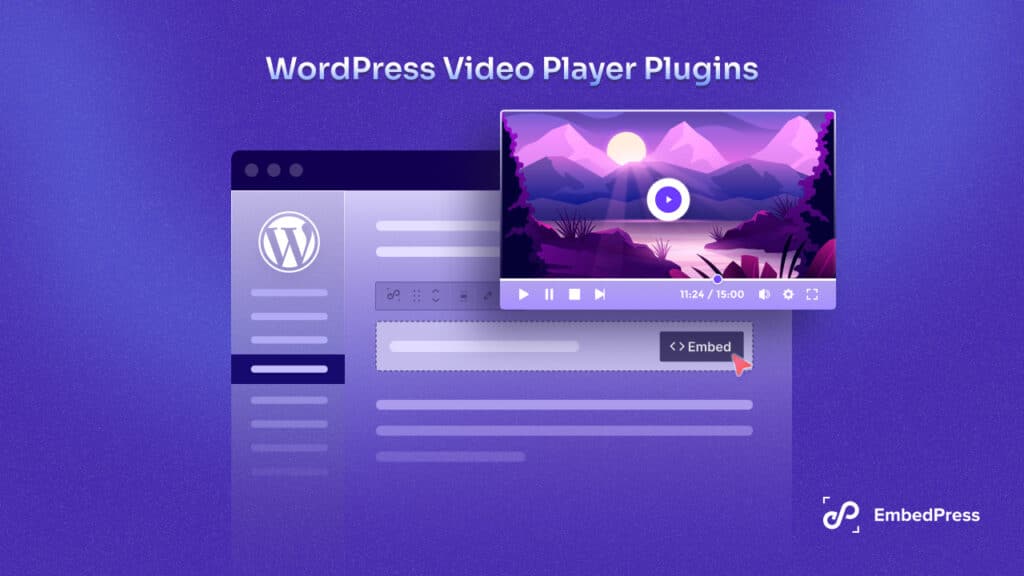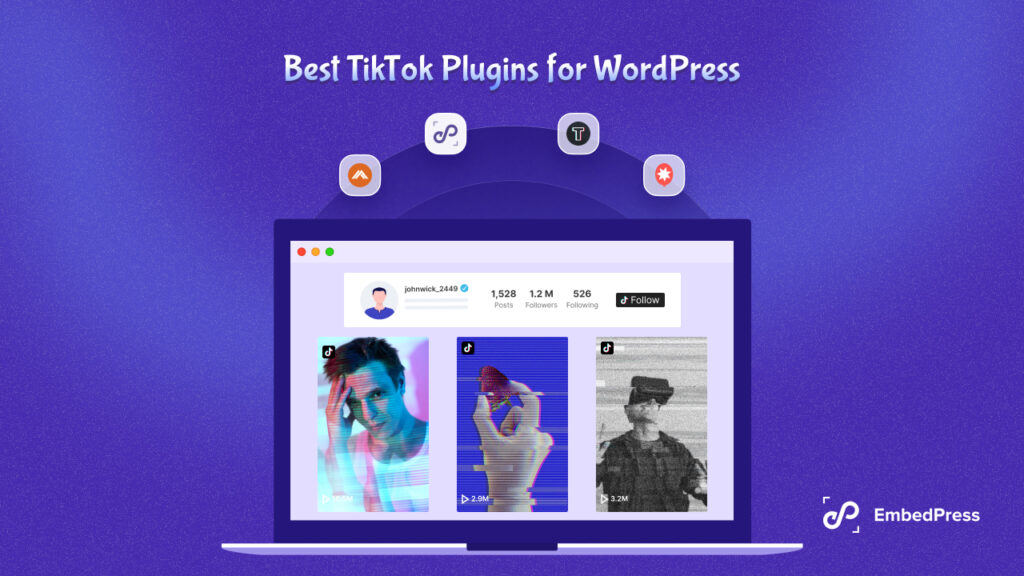If you have ever wondered how to seamlessly embed Canva creations into your WordPress website, you are in the right place. Canva is a user-friendly graphic design tool that lets you create stunning visuals without the fuss. Now, let us explore the simple steps to effortlessly embed any Canva content into your WordPress site. We assure you that it is easier than you might think!
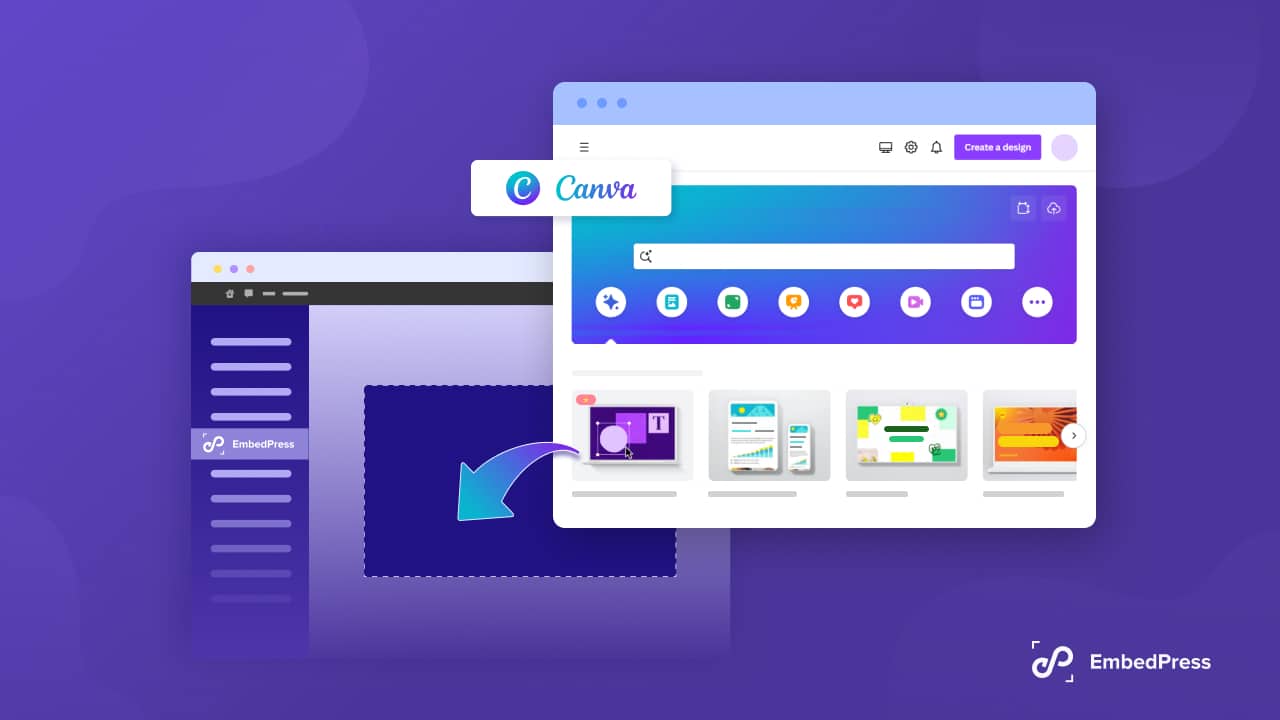
Why Should You Embed Canva On Your WordPress Site?
Combine Canva and WordPress to make eye-catching graphics effortlessly for your website, blog, or social media. Canva’s simple drag-and-drop design tool, along with a vast library of photos, graphics, and fonts, lets anyone create stunning designs – no design skills needed. From logos to social media posts and blog graphics, Canva and WordPress team up to simplify the process of crafting and sharing professional-looking designs.
How to Embed Canva Templates Without Coding?
Integrating Canva with WordPress is a simple procedure that can be completed effortlessly in just a few straightforward steps.
Step 1: Create Your Canva Account
In order to link Canva to your WordPress account, it is necessary to have a Canva account. If you have not already created one, you can easily set up a free account by visiting the Canva website at canva.com and selecting the “Sign up” button.
The sign-up process allows you to register using your email address, or alternatively, you can choose to sign up through your Google or Facebook account. After successfully creating your Canva account, you can proceed to log in at any time to access its features.
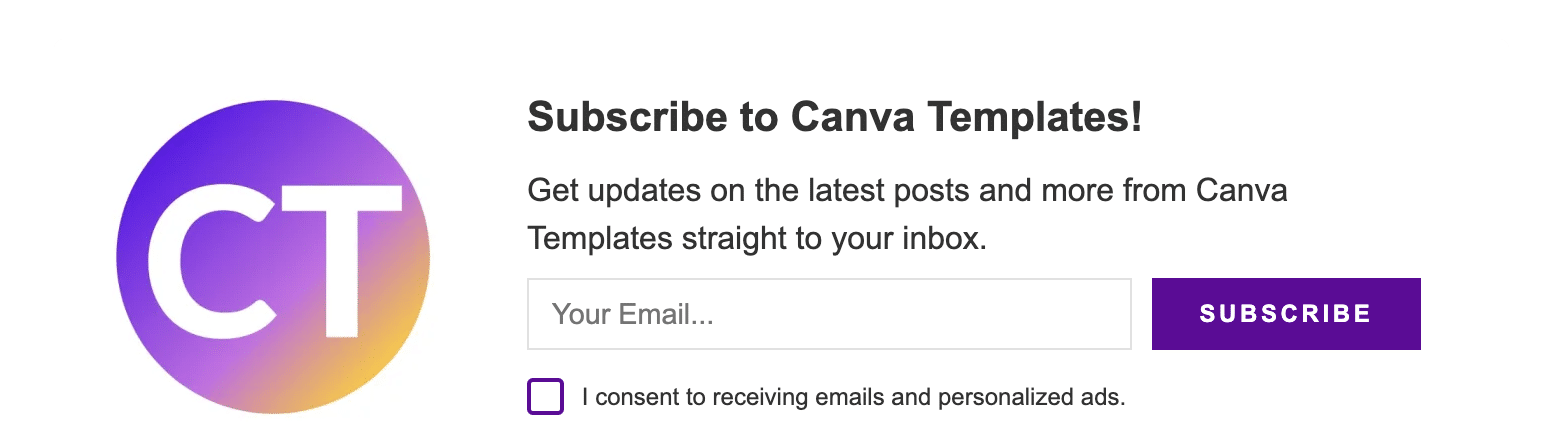
Step 2: Install the Canva Plugin for WordPress
To install and activate the Canva plugin on your WordPress site, navigate to the WordPress plugin repository and search for “Canva.” Once you locate the plugin, proceed to install it by clicking the “Install Now” button. Once the installation is complete, activate the plugin by clicking on the “Activate” button to seamlessly integrate Canva into your WordPress environment.
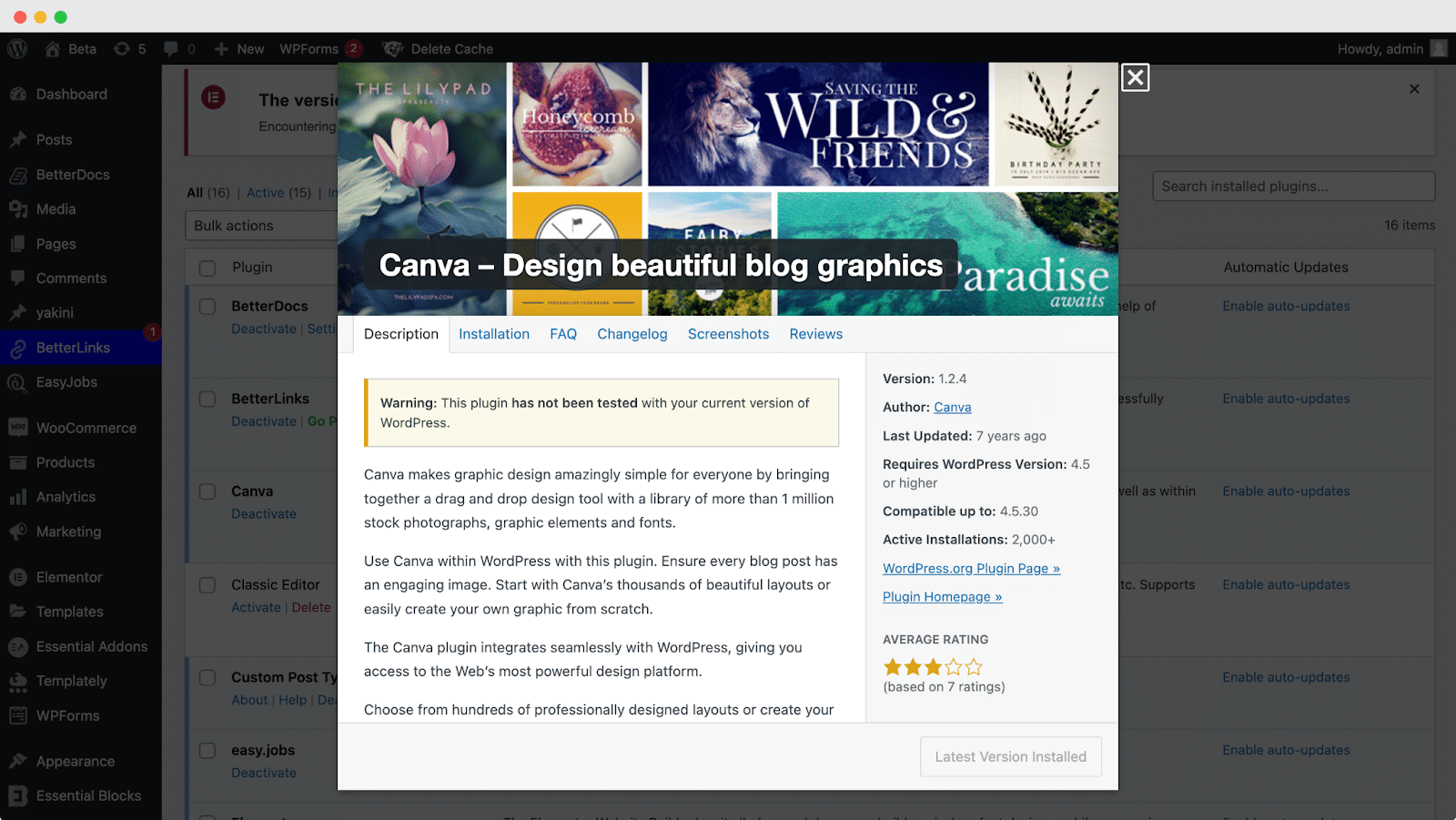
Step 3: Share & Copy the HTML Code of the Canva Template
Select a template of your choice in Canva, and then direct your attention to the sharing options by clicking on the “Share” button. Within this section, you will discover a valuable piece of code known as HTML code. This code serves as the key to embedding your Canva creation onto your WordPress site. Simply copy this HTML code, and you are ready to effortlessly showcase your Canva template within your WordPress content.
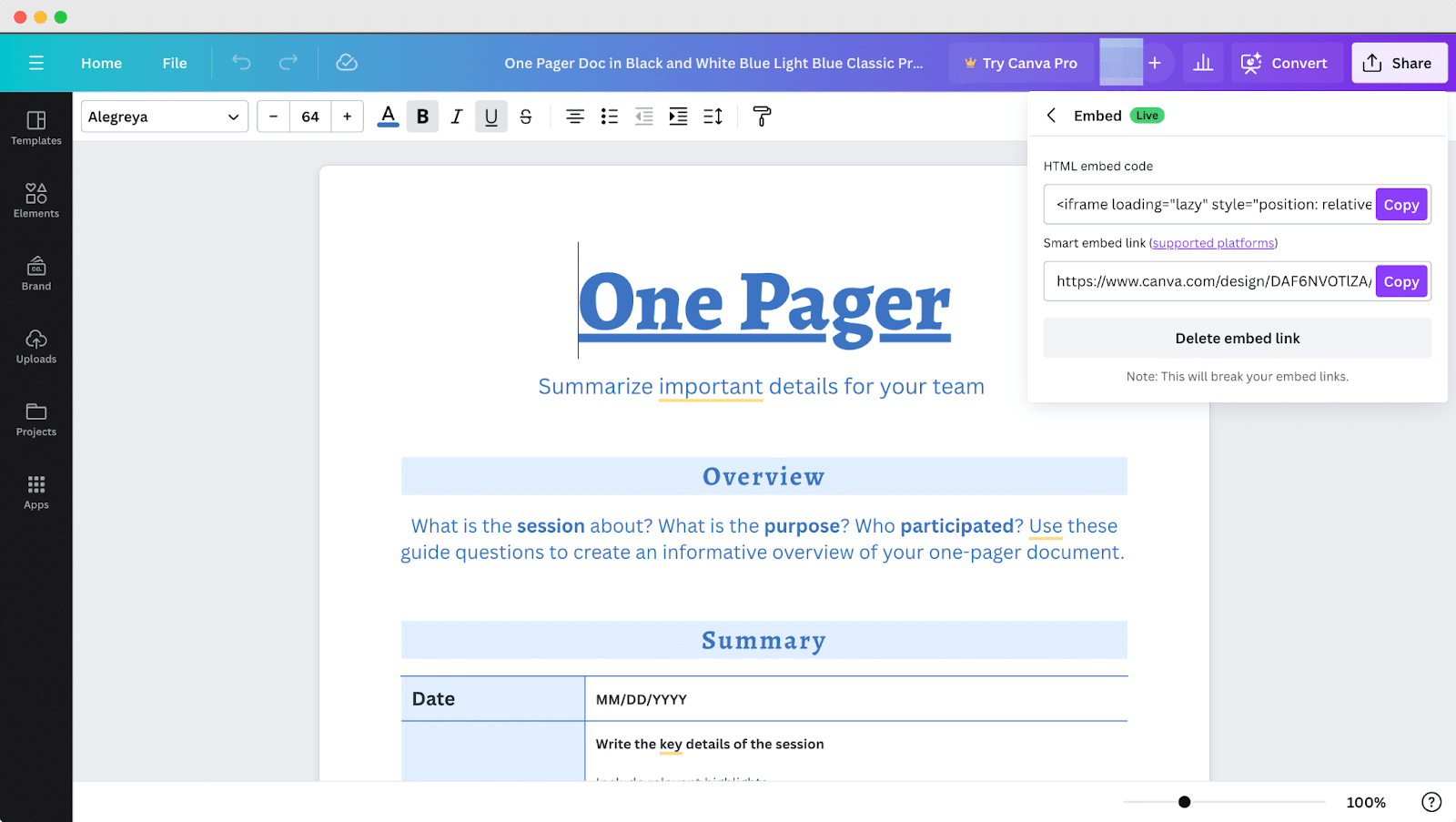
Step 4: Embed Your Canva Template HTML Code
Navigate to your WordPress site and, whether you are crafting a new page/post or editing an existing one, begin by locating the ‘+‘ icon, usually used for adding blocks. Click on this icon to reveal a menu of available blocks, and specifically, look for the option labeled “Custom HTML.” Once you have located it, click on it to add this block to your page/post. This step is pivotal as it allows you to incorporate the HTML code obtained from Canva.
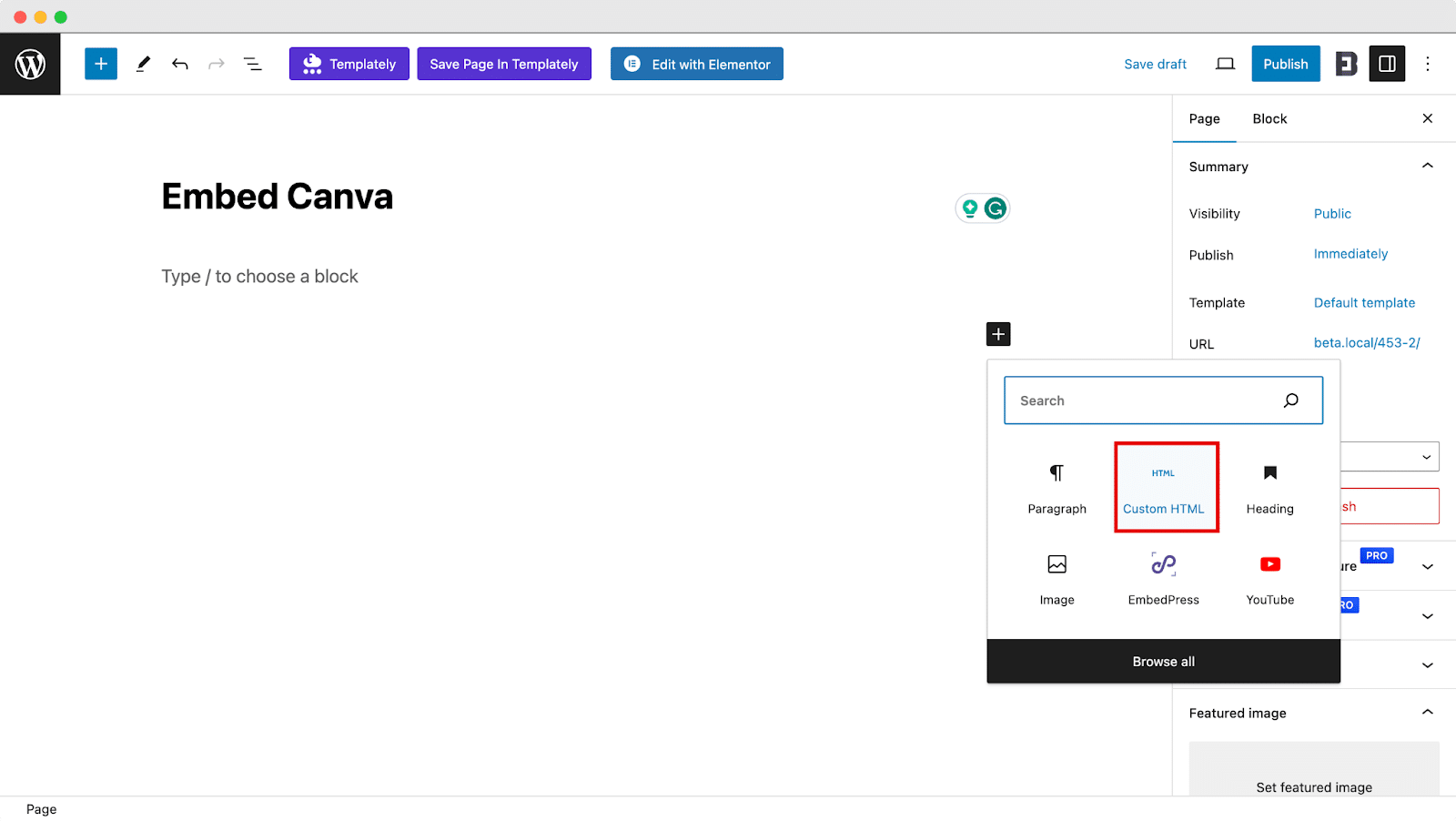
Now, it is time to bring your Canva creation to life on your WordPress page/post. Simply paste the HTML code you copied earlier into the Custom HTML block. This action serves as the magic link between Canva and WordPress, instantly embedding your chosen template onto your page/post.
With these easy steps, you will see your Canva design seamlessly integrated.
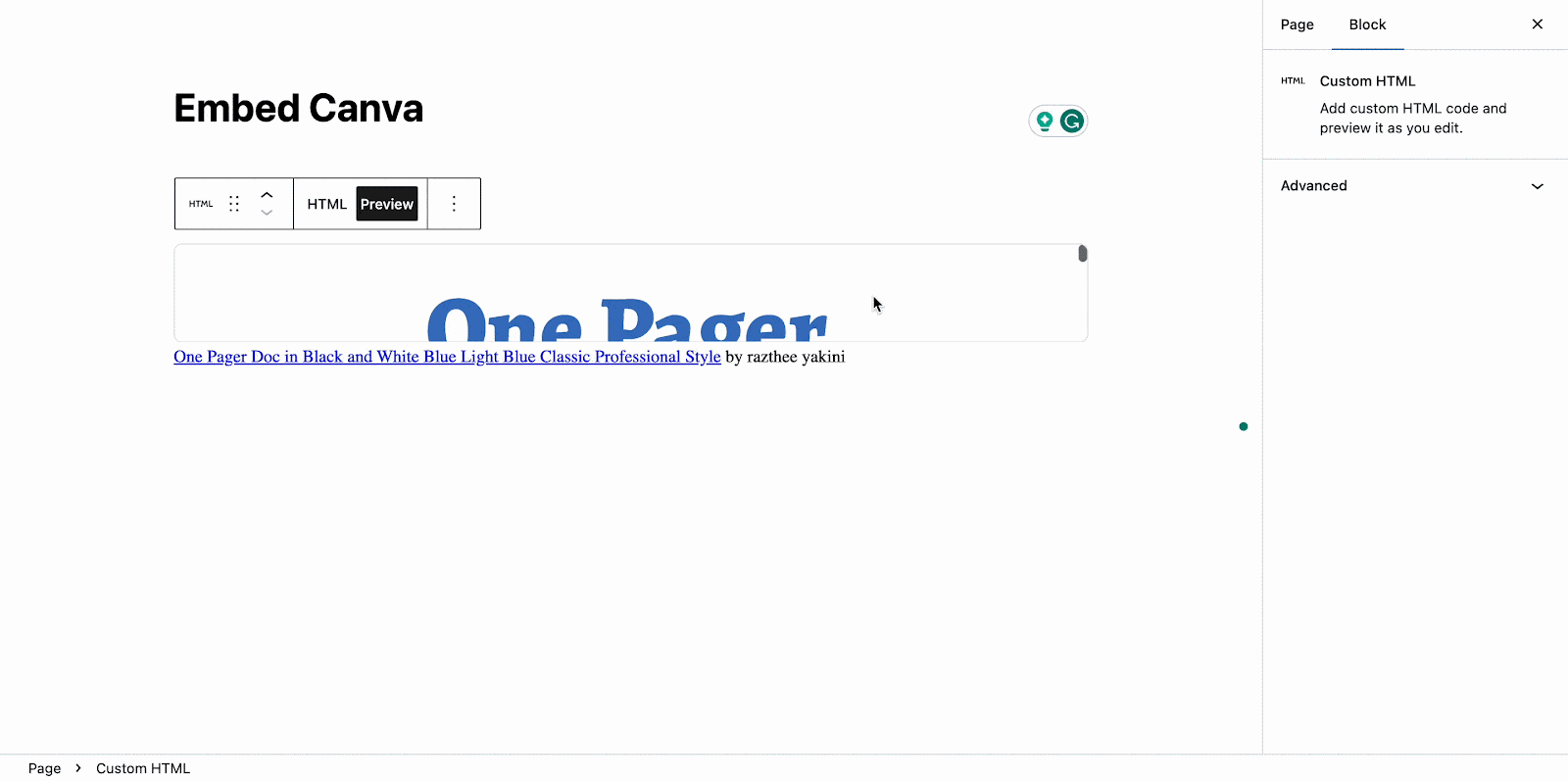
Bonus Step: Embed Canva Content with The Right Dimension
When making a design for WordPress, it is crucial to pick the correct size. For blog post images, the suggested dimensions are 1200 x 630 pixels, while for featured images, it is 2000 x 1200 pixels. The good news is that Canva provides ready-made templates perfectly sized for WordPress, saving you the trouble of figuring out the dimensions. It is a simple way to make sure your designs fit seamlessly into your WordPress content without any guesswork.
Extra Read: Add Footnotes in WordPress
If you use WordPress, sometimes you might want to add more info, sources, or references to your blog, right? That is where WordPress footnotes come in handy. They let you include extra details without making your main content messy. In this guide, you will learn 3 simple ways to add footnotes in WordPress, helping you boost your website’s credibility and professionalism.
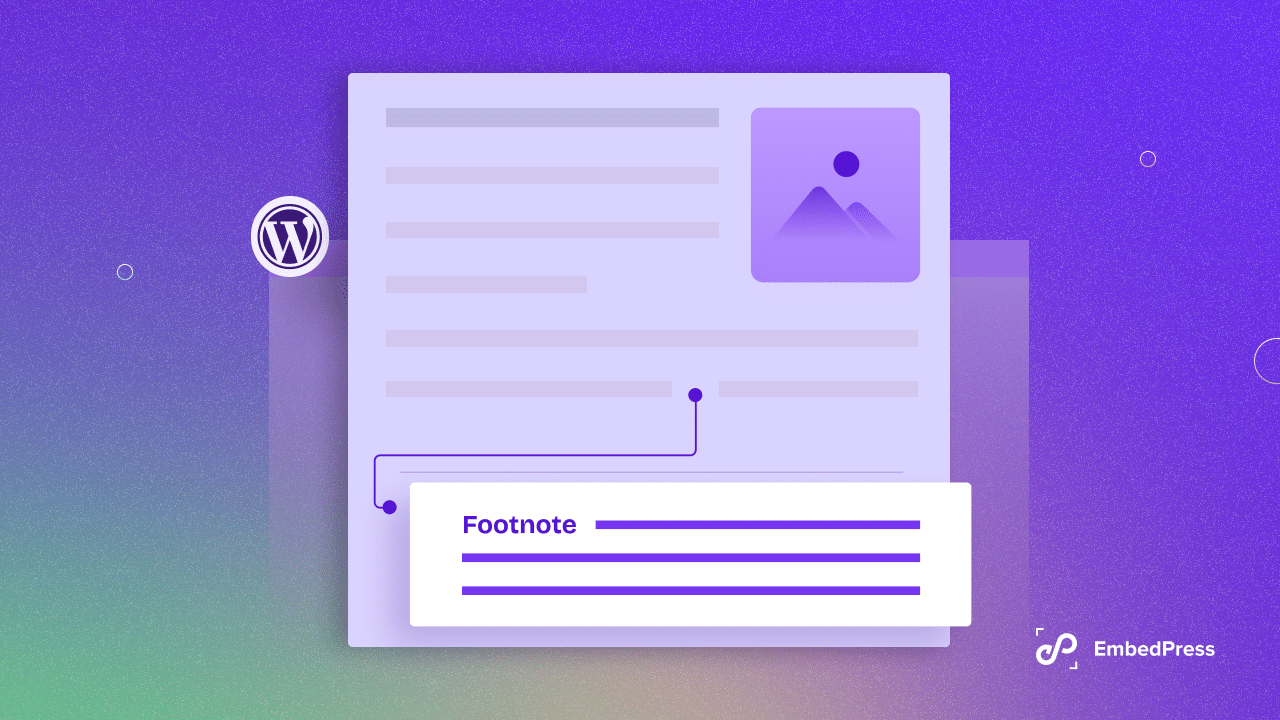
Footnotes enable you to delve deeper into certain points, offer references, or share additional information without interrupting the smooth flow of your content. This helps a lot when you want to explore a topic in more detail or provide extra insights that might interest some readers but are not essential for the main story.
Bring Canva to Life on Your WordPress Website
In conclusion, integrating Canva with WordPress presents a straightforward yet impactful solution for enhancing the visual appeal of your content. By following the simple steps outlined in this guide, you can seamlessly embed Canva designs into your WordPress site. Whether you are aiming to create compelling blog graphics or elevate the overall aesthetics of your web pages, the synergy between Canva and WordPress offers a user-friendly approach. Harnessing the power of Canva’s design features within the familiar WordPress environment empowers you to effortlessly showcase your creativity.
If you have found this blog helpful, share your opinion of this blog on our Facebook community. You can also subscribe to our blogs for valuable tutorials, guides, knowledge, tips, and the latest WordPress updates.