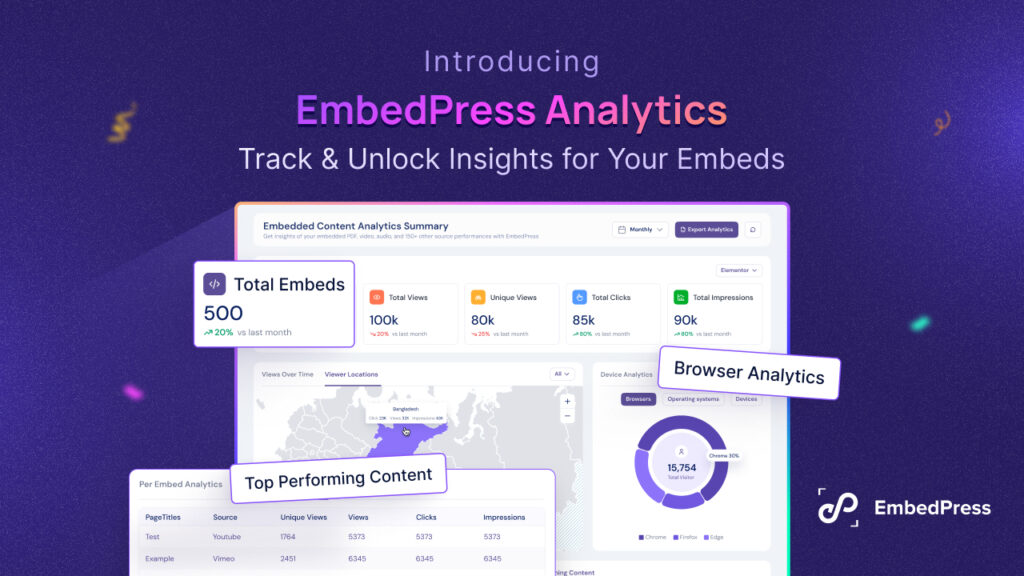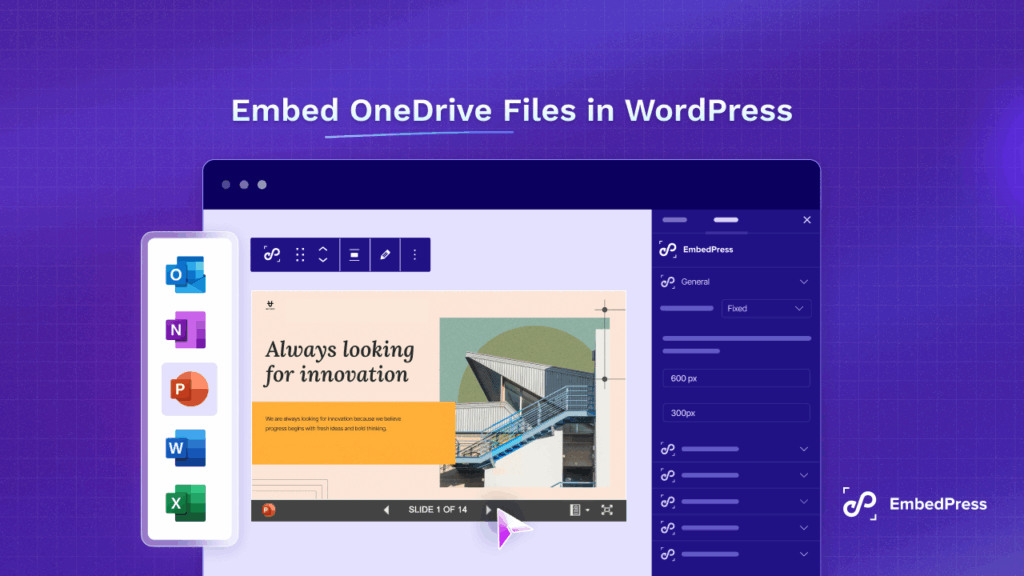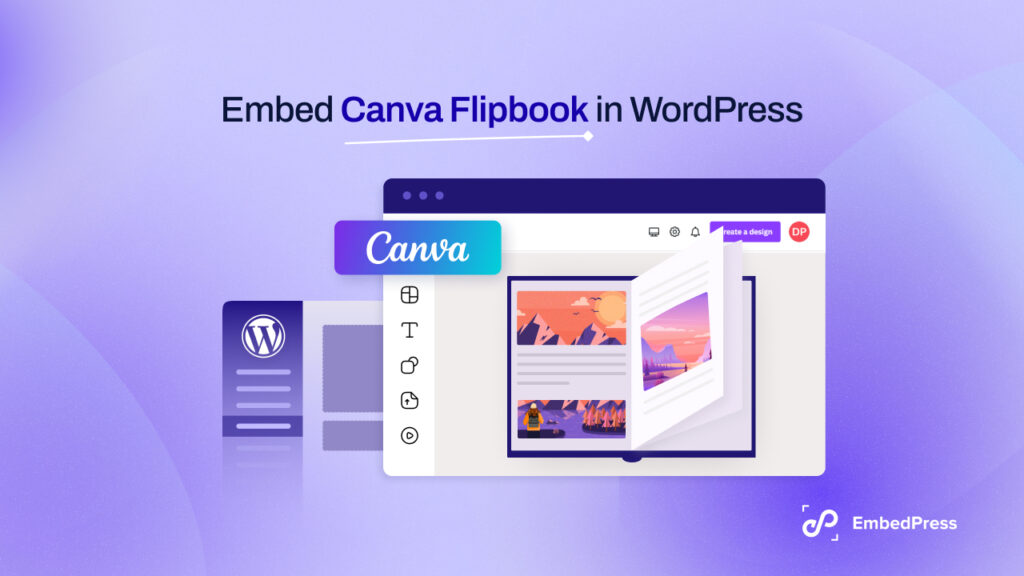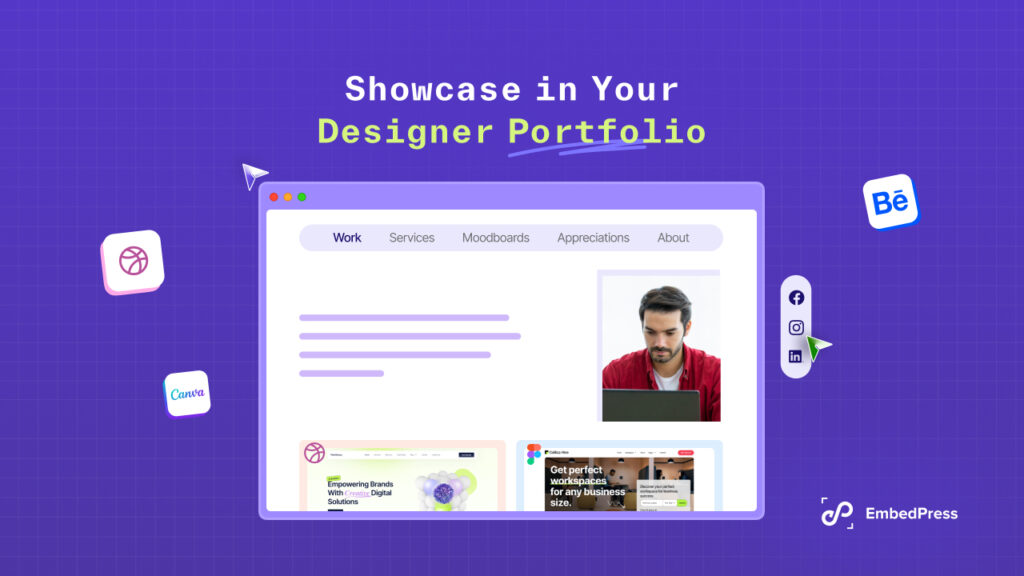Knowing your Ubuntu version is essential for troubleshooting, installing compatible software, and getting the latest security updates. With that said, you need to know the right version of your OS when looking for solutions or installing a new server for your WordPress website hosting where you embed content and share many things. This guide shows 3 easy ways to check your Ubuntu version.
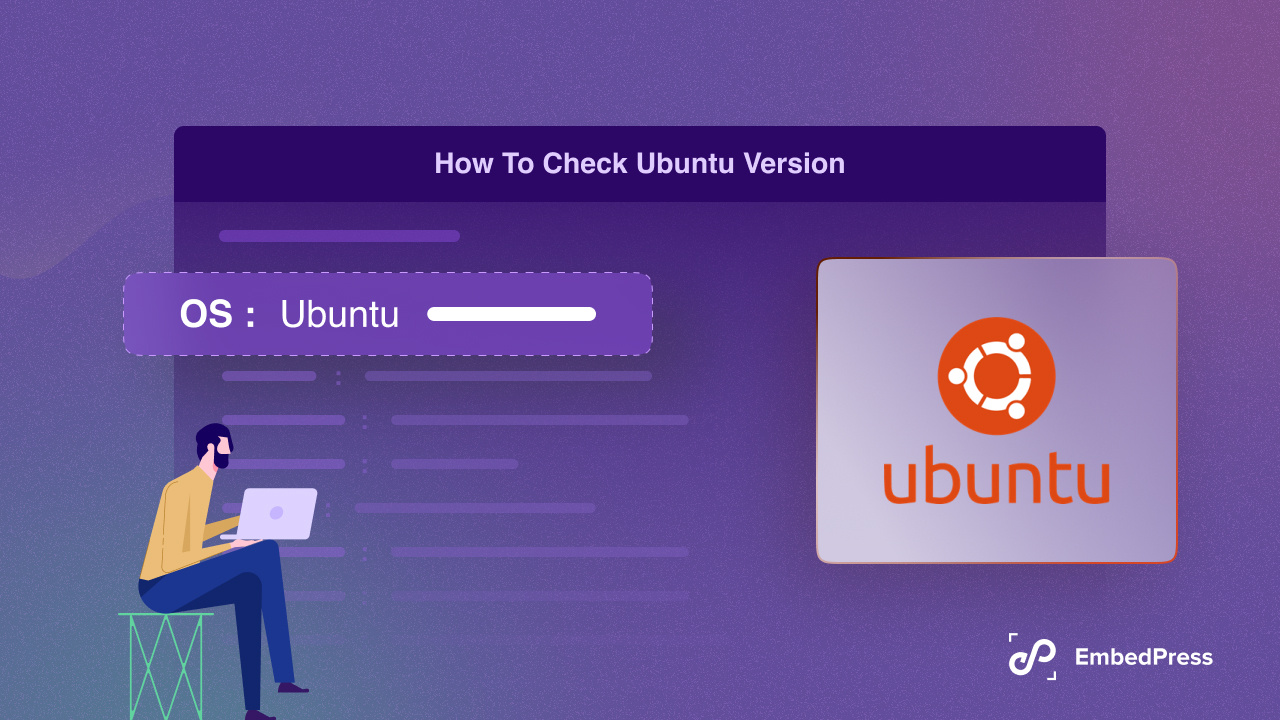
What Is Ubuntu?
Ubuntu is an operating system for computers. It is free and based on Linux, which means it is reliable and secure. Many people use it for their personal computers, servers, and even for cloud computing.
In addition to its free and open-source nature, Ubuntu is known for its user-friendly interface and large community. This makes it a popular choice for both beginners and experienced users alike.
Moreover, there are also many different versions of Ubuntu available, each tailored to specific needs. For example, Ubuntu Desktop is designed for everyday use on personal computers, while Ubuntu Server is a powerful option for running web servers and other back-end applications.
How Does Ubuntu Versioning Work?
Ubuntu releases new versions twice a year as well as a long-term support version which is known as the LTS version every two years. Each version has a number and a codename. The number shows the year and month of release. For example, version 20.04 came out in April 2020.
In addition to the standard releases, it’s important to note the significance of LTS (Long Term Support) versions. These are released every two years in April and offer extended support for five years. This makes them ideal for users who prioritize stability and security, such as businesses and mission-critical systems. Regular non-LTS versions, while offering the latest software, are typically supported for only nine months. This shorter support cycle allows for faster innovation but means users need to upgrade more frequently.
Why Check Your Version?
Having a clear understanding of your Ubuntu version is essential for a smooth and secure computing experience. Whether you are looking to install new software, ensure your system remains protected, or troubleshoot any issues that may arise, knowing your version is the first step. Here is why:
- Software Compatibility: Some programs only work with certain versions of Ubuntu. Knowing your version helps you pick the right software.
- Security Updates: Newer versions often have better security. Knowing your version helps you keep your system safe by ensuring you have the latest updates.
- Troubleshooting: If something goes wrong, knowing your version helps you find the right help and solutions online. Different versions can have different issues and fixes.
In this guide, we will explore three simple methods to check your Ubuntu version, using the command line, and navigating GUI-based system settings to check your Ubuntu version empowering you to take full advantage of your system’s capabilities.
Method 1: How to Check Ubuntu Version Using lsb_release Command
The command line is a text-based interface used to interact with your computer’s operating system. It allows you to execute commands, run programs, and manage files by typing specific text commands. Here is a simple step-by-step guide to check Ubuntu version using the command line.
Step 1: Open the Terminal
To open the terminal, press Ctrl+Alt+T or search for ‘Terminal’ in your applications. Click to open it.
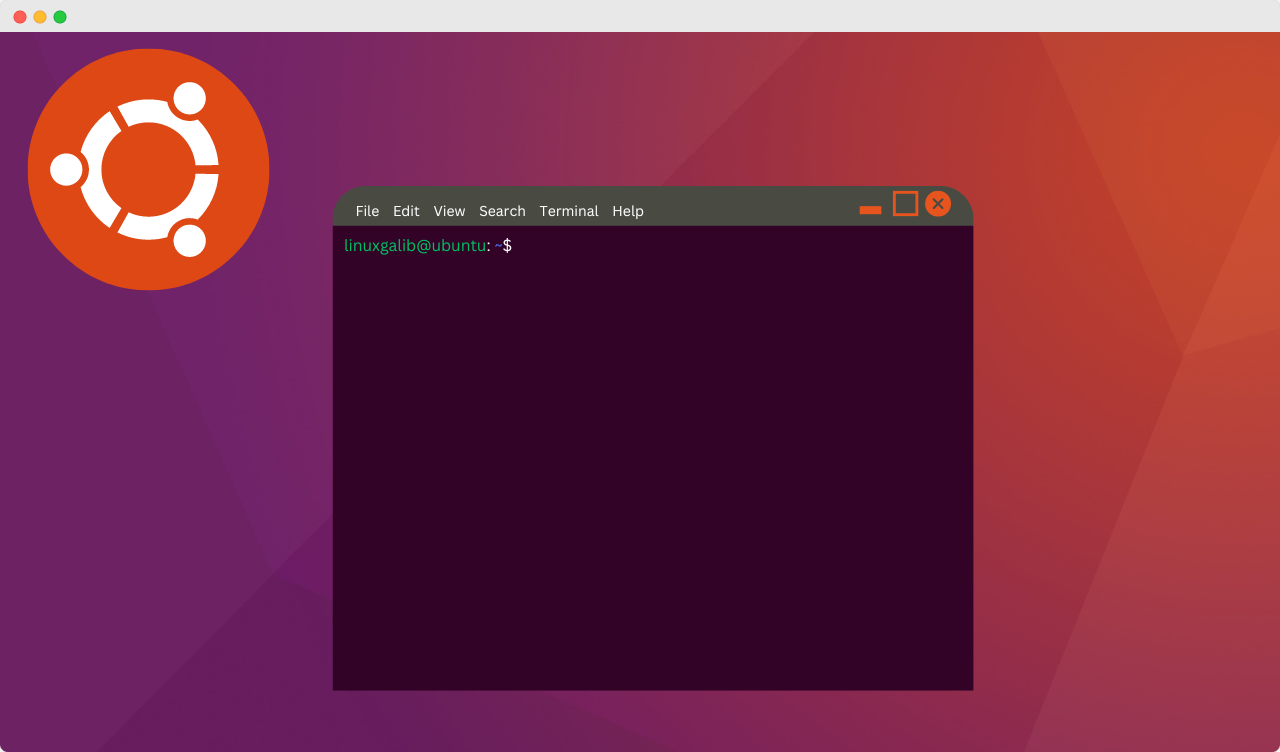
The terminal will be open.
Step 2: Use the lsb_release Command
The lsb_release command provides information about your Linux distribution’s compliance with the Linux Standard Base (LSB). To check your Ubuntu version, type the following command: ‘lsb_release -a’ and press ‘Enter’.
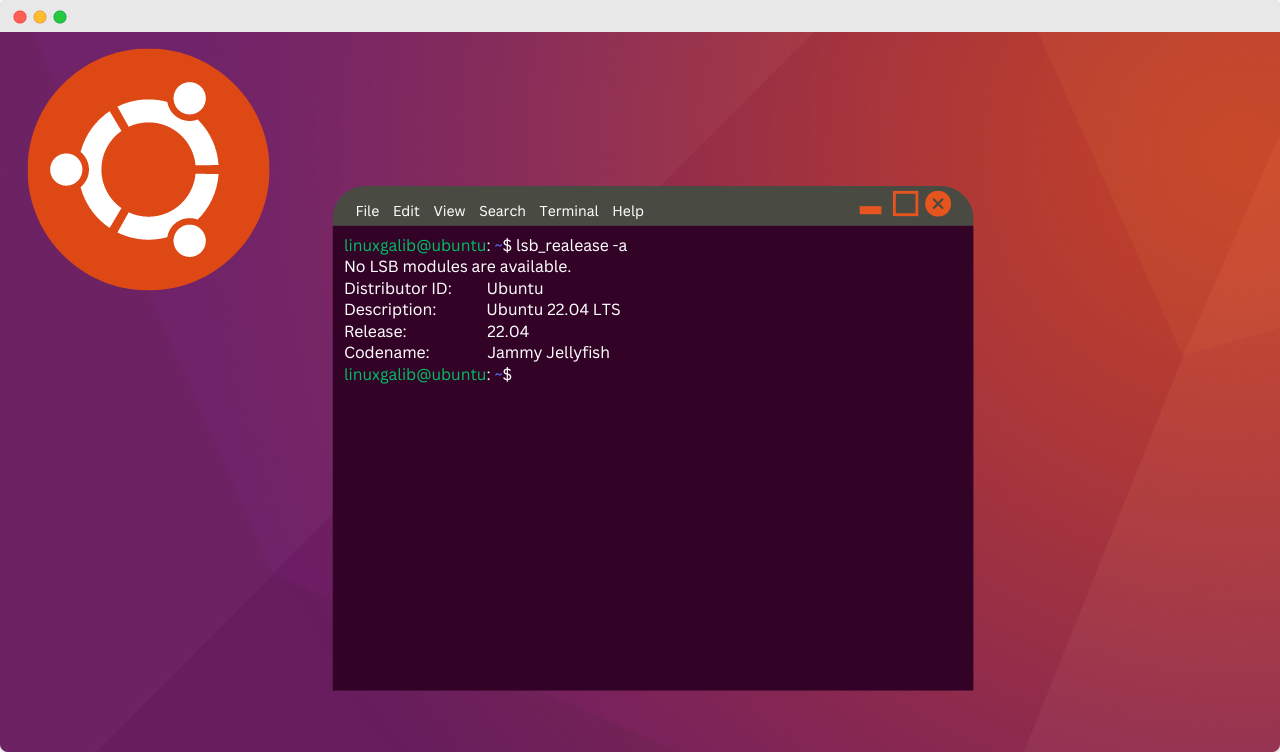
A terminal window will appear to display detailed information about your Ubuntu version. In the output, check the ‘Description’ it gives a detailed description of the version. That is how easily you can check the version of Ubuntu.
Method 2: Checking Graphical User Interface System Settings
If the terminal seems intimidating, you can easily check your Ubuntu version through the graphical interface. This method is user-friendly and doesn’t require any command-line knowledge.
Step 1: Open System Settings
Open the System Settings application by either clicking the ‘Show Applications’ icon in the corner and searching for ‘Settings’, or by typing ‘Settings’ in the search bar at the top.
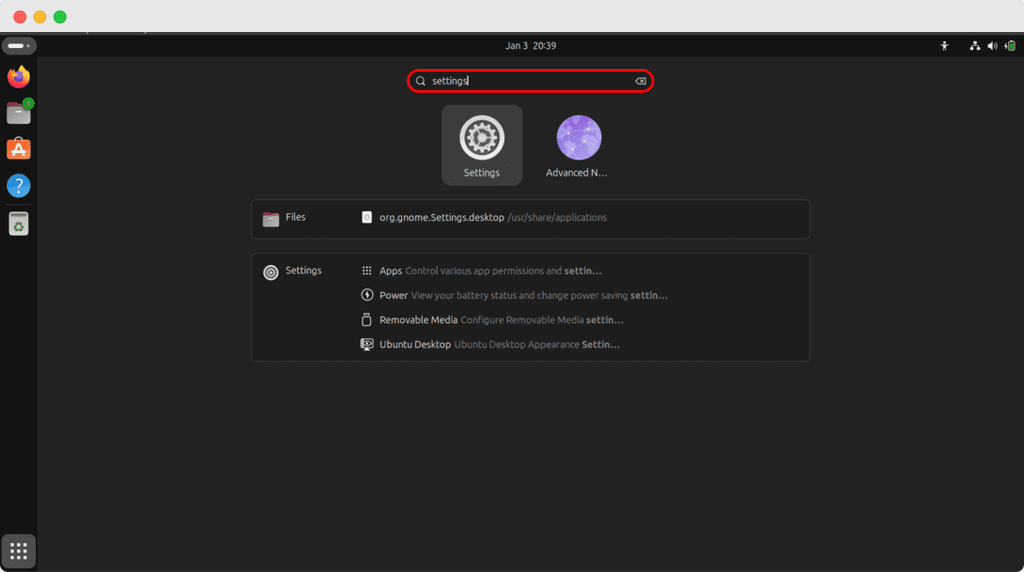
Step 2: Find the About Page
From the System Settings, scroll down the left menu and select ‘About“. Here you’ll find information about your Ubuntu version, including the name, type (32-bit or 64-bit), and specific version number.
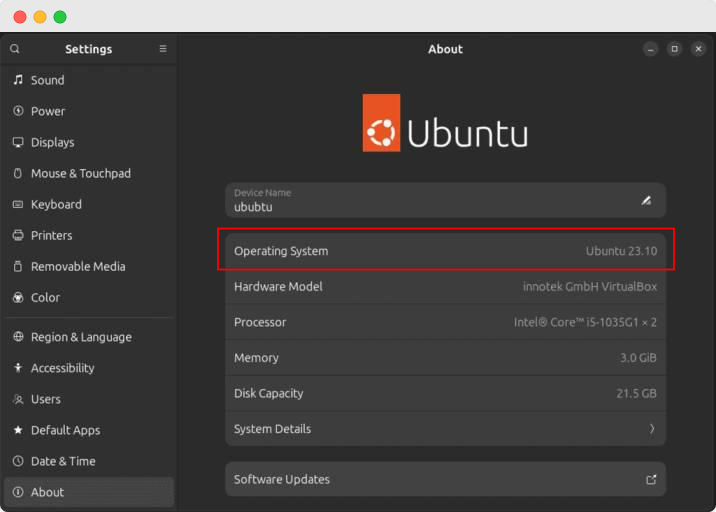
By following these steps, you can quickly and easily check your Ubuntu version through the system settings. This method is perfect for users who prefer a graphical interface and want a straightforward way to find their system information.
Method 3: How to Check Your Ubuntu Version: Viewing the /etc/os-release File
You can also check your Ubuntu version by looking at a specific system file. This method involves using the terminal to view the /etc/os-release file, which contains important details about your system.
Step 1: Open Terminal
Open the terminal either by pressing Ctrl+Alt+T or searching for ‘Terminal’ in the Applications menu.
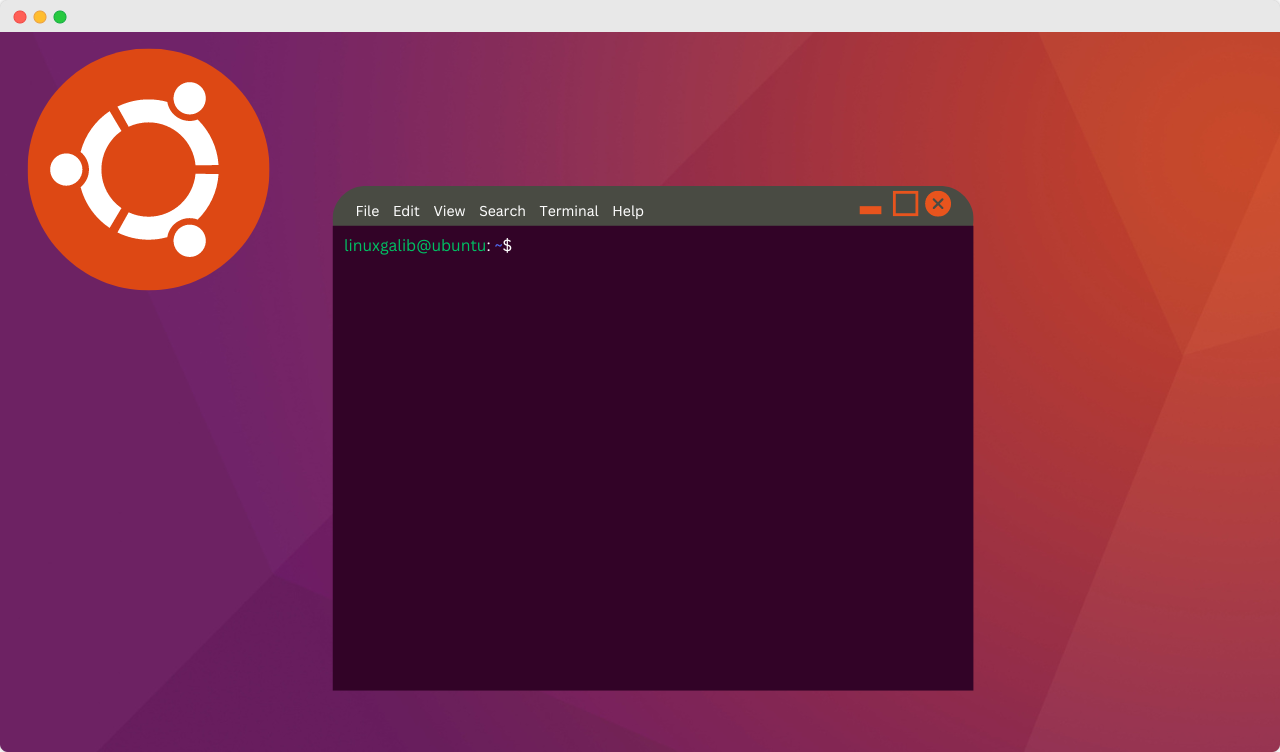
Step 2: Command cat /etc/os-release File
Once in the terminal, type the command ‘cat /etc/os-release’ and press ‘Enter.’ This will display detailed information about your Ubuntu version, including name, version number, codename, and more.
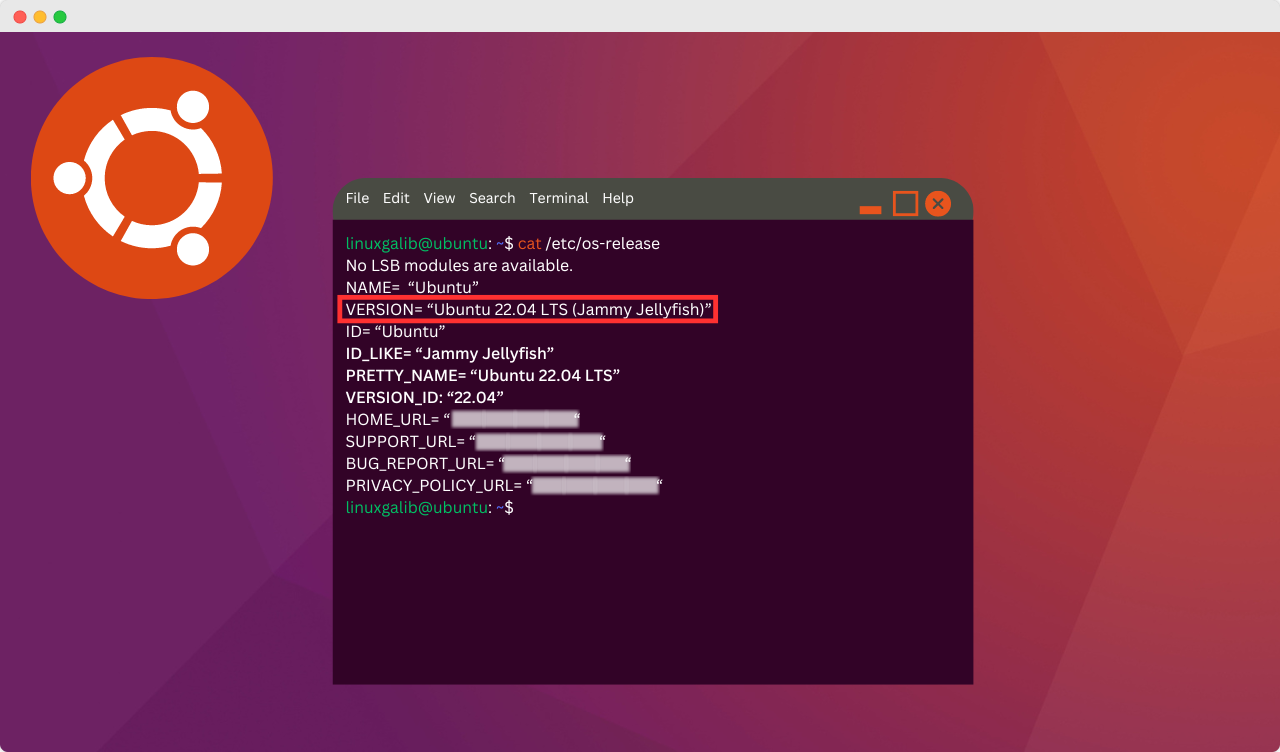
You can easily check your Ubuntu version by viewing the /etc/os-release file by following these steps. This method is detailed and straightforward, especially once you are comfortable using the terminal.
Tips for Getting the Most Out of Your Ubuntu System
Now that you know how to check your Ubuntu version, here are some helpful tips to maximize your experience:
- Upgrade Regularly: Especially for non-LTS versions, regular upgrades ensure you have the latest features, security patches, and bug fixes.
- Explore the Software Center: The Ubuntu Software Center offers a vast collection of applications, making it easy to find and install the software you need.
- Embrace the Community: The Ubuntu community is vast and supportive. If you encounter any issues, seek help through forums, and communities, or ask questions online. There’s a wealth of knowledge available!
- Customize Your Experience: Ubuntu offers a high degree of customization. Don’t be afraid to personalize your desktop environment with themes, extensions, and different layouts.
- Discover the Power of the Terminal: While the GUI is user-friendly, the terminal offers a powerful way to interact with your system. Learning a few basic commands can significantly enhance your efficiency.
By following these tips and leveraging the knowledge of your Ubuntu version, you can unlock your system’s full potential and enjoy a smooth, secure, and customized computing experience.
Know Your Version, Unleash Your Ubuntu!
You can now easily check your Ubuntu version. This opens the door to a smoother, safer, and more fun computing experience. Find the perfect software, keep your system secure, and troubleshoot like a champ, all with just a few clicks or keystrokes. Happy exploring your Ubuntu world!
Want to unlock even more Ubuntu secrets? Sign up for our blogs and join our friendly Facebook Community to share your experiences and learn from others!