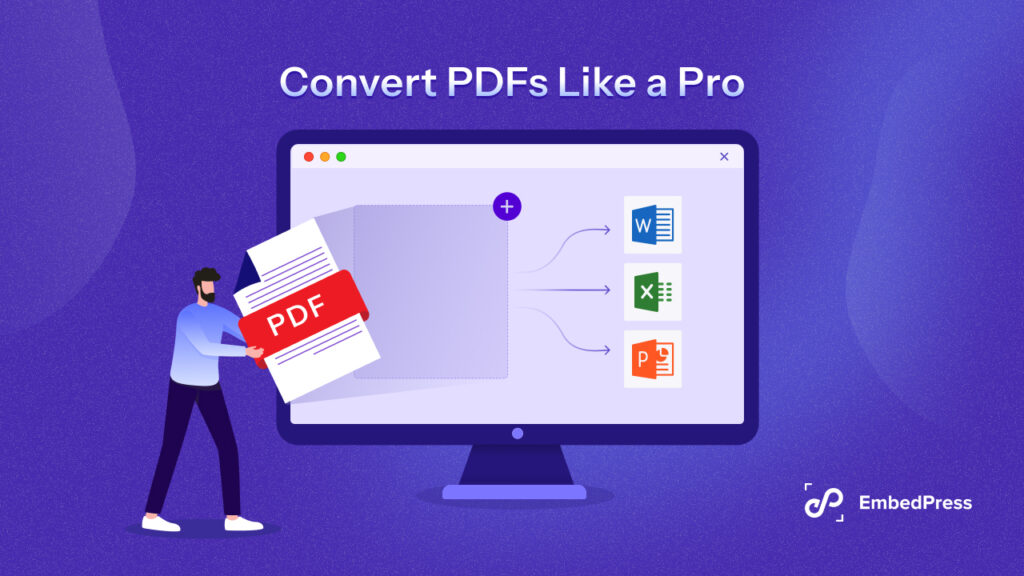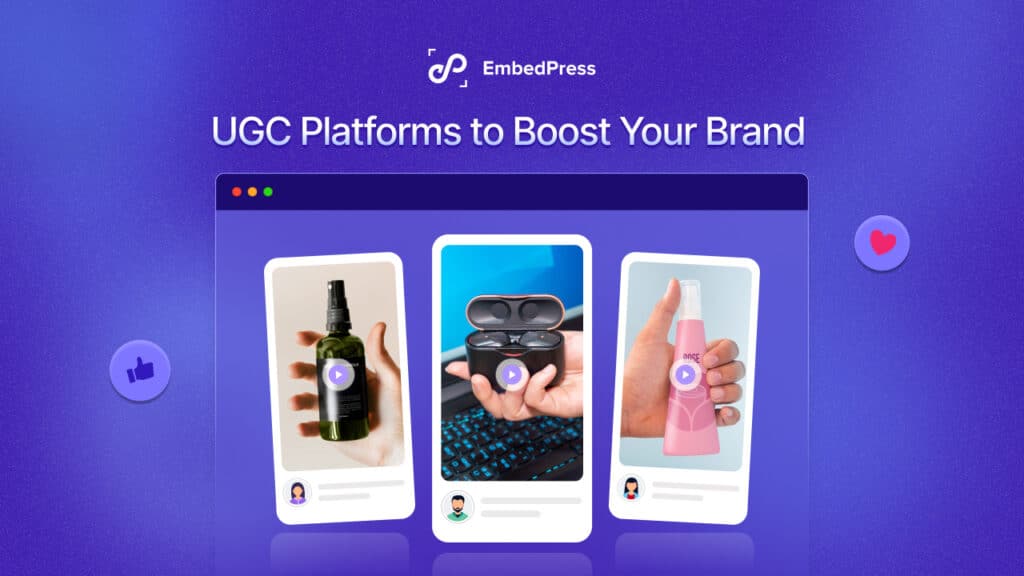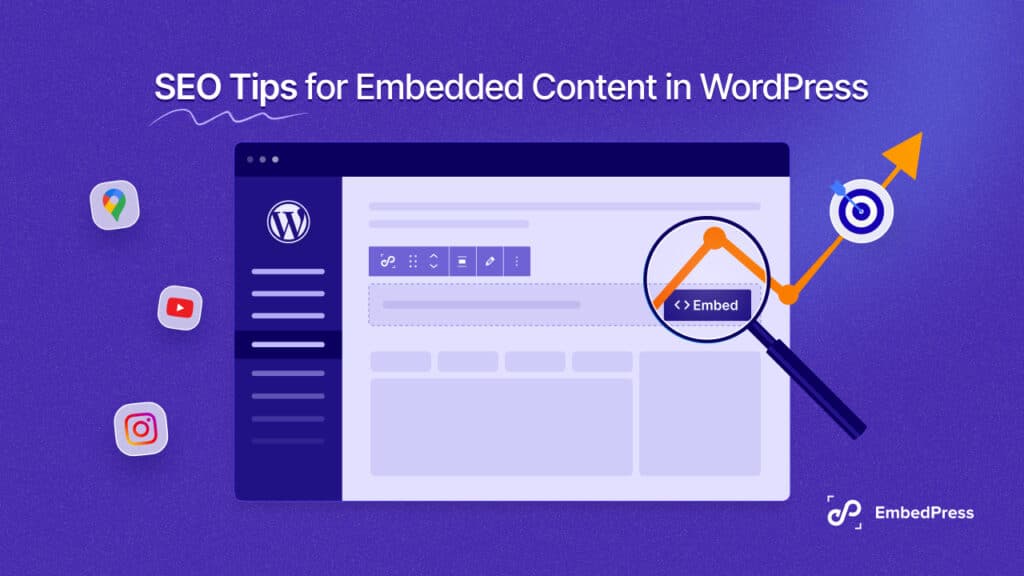Even after designing and developing websites with care for exposing your digital presence more, you might need to switch, reset, or remove a website. If you come to something like this after finishing up a project rebranding or launching a new website, you may need to delete a WordPress site. At first, this job might look challenging, but with instructions and a detailed guide on how to do it, you can easily get it done.
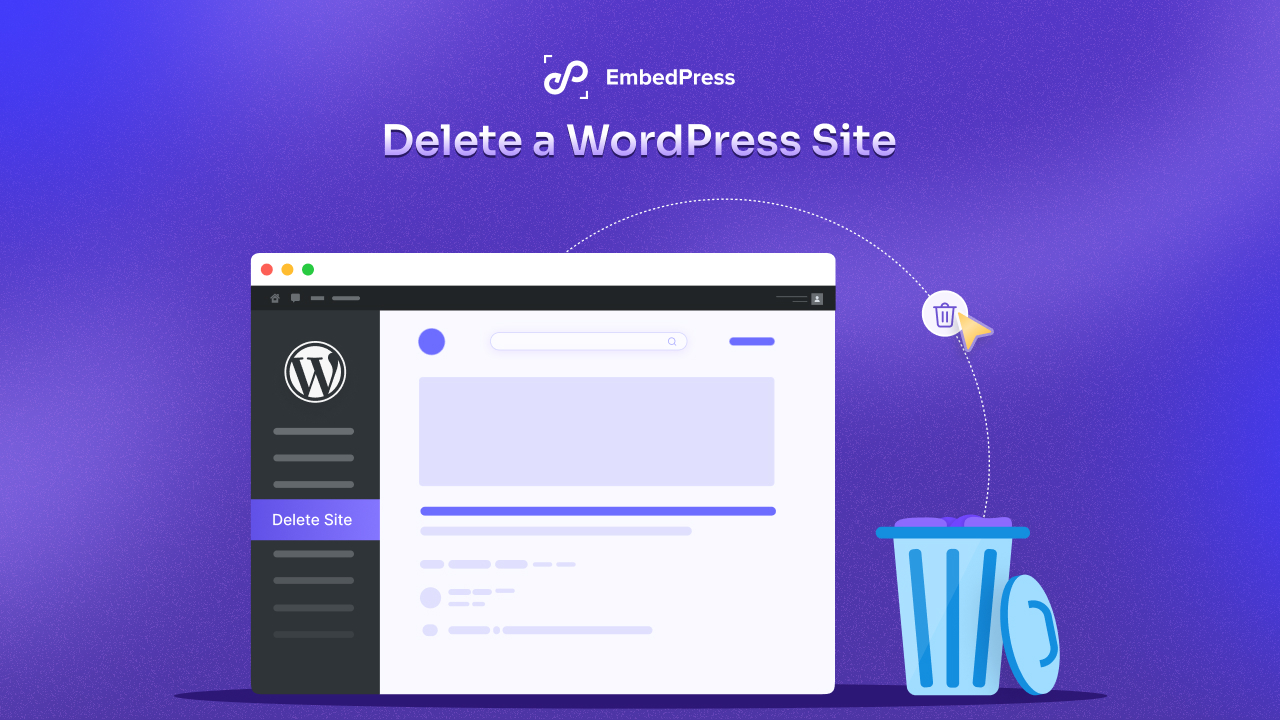
Here in this post, we will discuss some of the ways through which you can delete WordPress sites. We will show the manual process of removing them and gradually progress to following other ways so you know step by step what to do. We will also navigate through how easy it is to delete a WordPress site with a few clicks. Whether you are a beginner or an experienced WordPress user, it is necessary that you know how to delete a WordPress site quickly and efficiently.
🗑️ Delete a WordPress Site: Why Would You Do It?
Deleting a WordPress site sometimes can be helpful if it is full of redundant content and broken pages, you want to come back to the primary settings, or if there are specific difficulties. The process of deleting the site will help you save the time and effort required to rearrange pages and content. Rather, you can delete this old one and start fresh.
There are several scenarios that would make you want to delete a WordPress site, including:
👉 Rebranding: Sometimes, the old website is no longer appropriate because you are launching a new brand or you are transforming your business.
👉End of a project: It may also be the case that after you are done with a project, you do not need an active website.
👉 Security concerns: If you feel that your website has security threats, then it is better to take it down for vulnerability issues.
👉 Switching CMS: IT system enhancement might be shifting to a different website builder or content management system. In this case, deleting can be one of the possibilities.
👉 Technical issues: If you experience recurring technical issues, one of the options might include deleting the site.
📝 Delete a WordPress Website: Ways to Do It
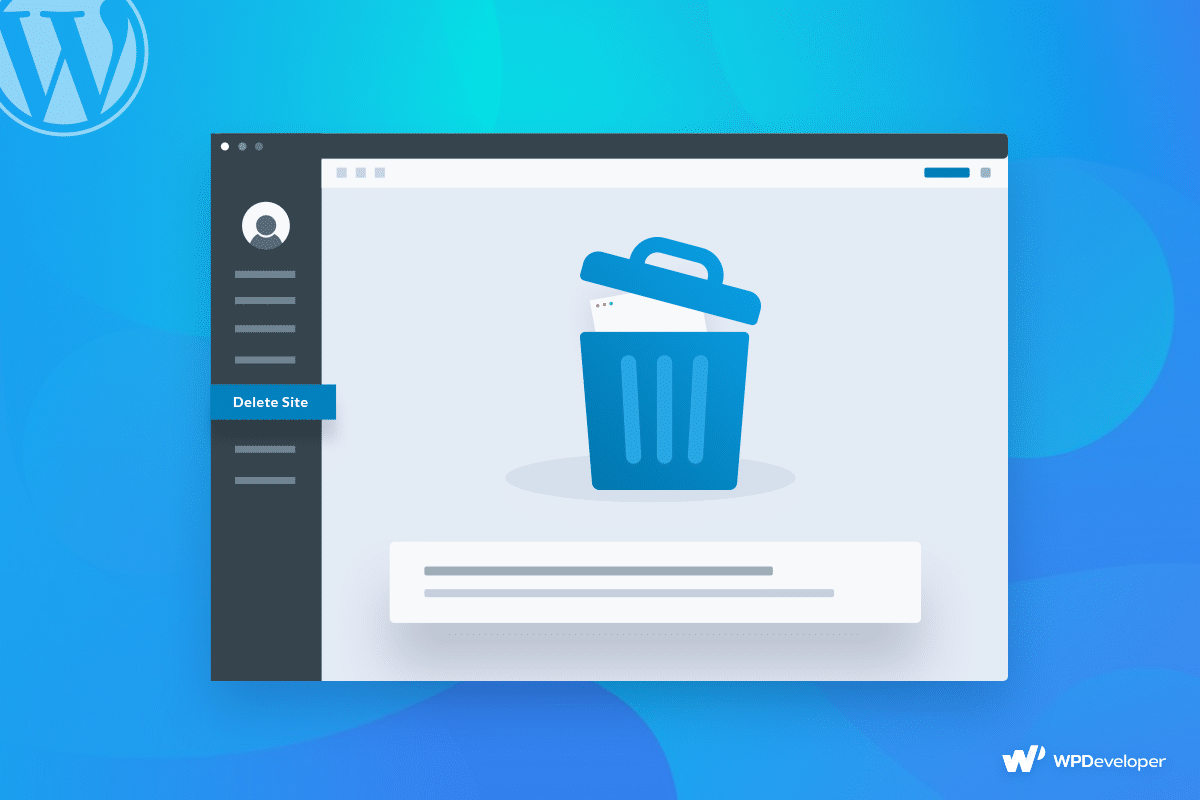
Before removing your WordPress website, it is crucial to create a backup. A backup gives you a saved version of your website’s content, design, extra features, and setup, so you can bring it back if needed. You can use tools like UpdraftPlus, BackupBuddy, or the backup options provided by your website host.
📌 Manually Delete a WordPress Site
If you want to delete a WordPress site manually, there are multiple ways to do this. However, these approaches need some technical skills and might take a while. If you are not familiar with the steps, it is best to ask for expert assistance. But if you prefer to remove a WordPress site yourself, here is how to do it:
👉 Access your hosting control panel: Log in to your hosting account and navigate to the ‘File Manager’.
👉 Delete the WordPress files: Locate your WordPress directory, typically under ‘public_html‘. Delete all the files and folders within this directory.
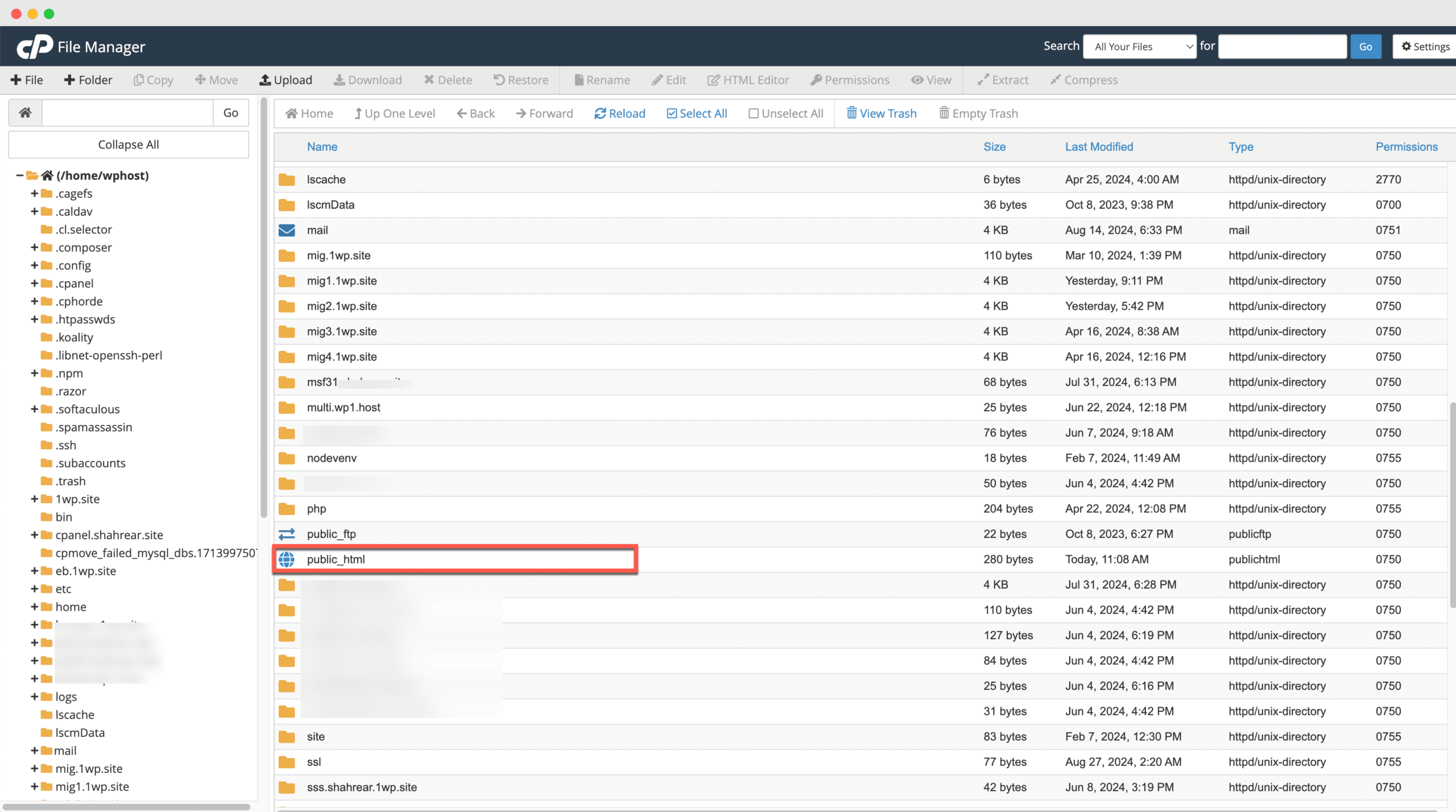
👉 Remove the database: Now, you can go to the Database section of your hosting control panel, often called ‘phpMyAdmin’. Or you can go to the ‘Manage My Database’ option. Locate the database associated with your WordPress site and delete it.
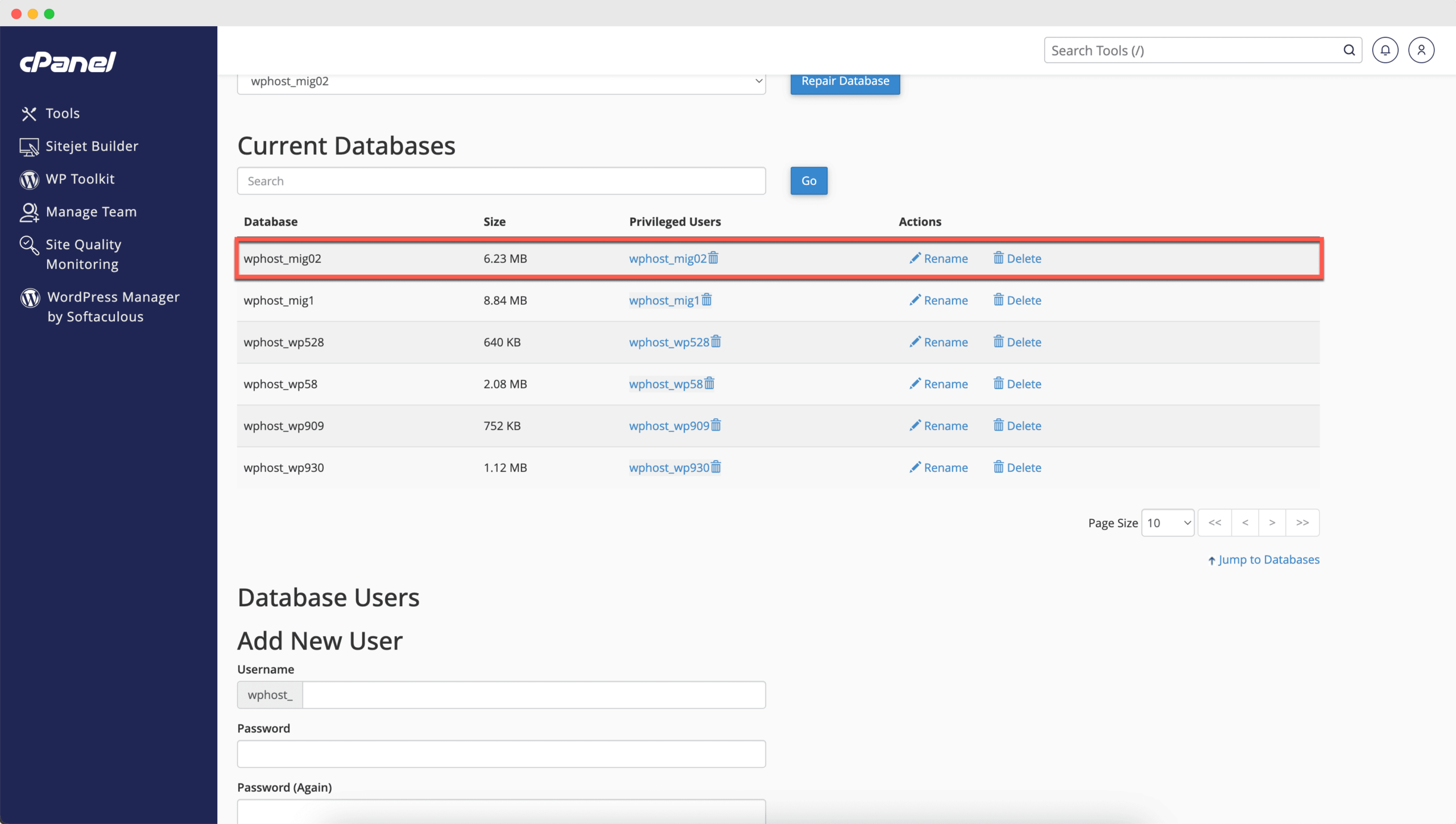
👉 Using Softaculous: If you have Softaculous installed on your cPanel, you can easily delete a WordPress site by navigating to site information. You can now hit the ‘Uninstall’ button to delete this website.
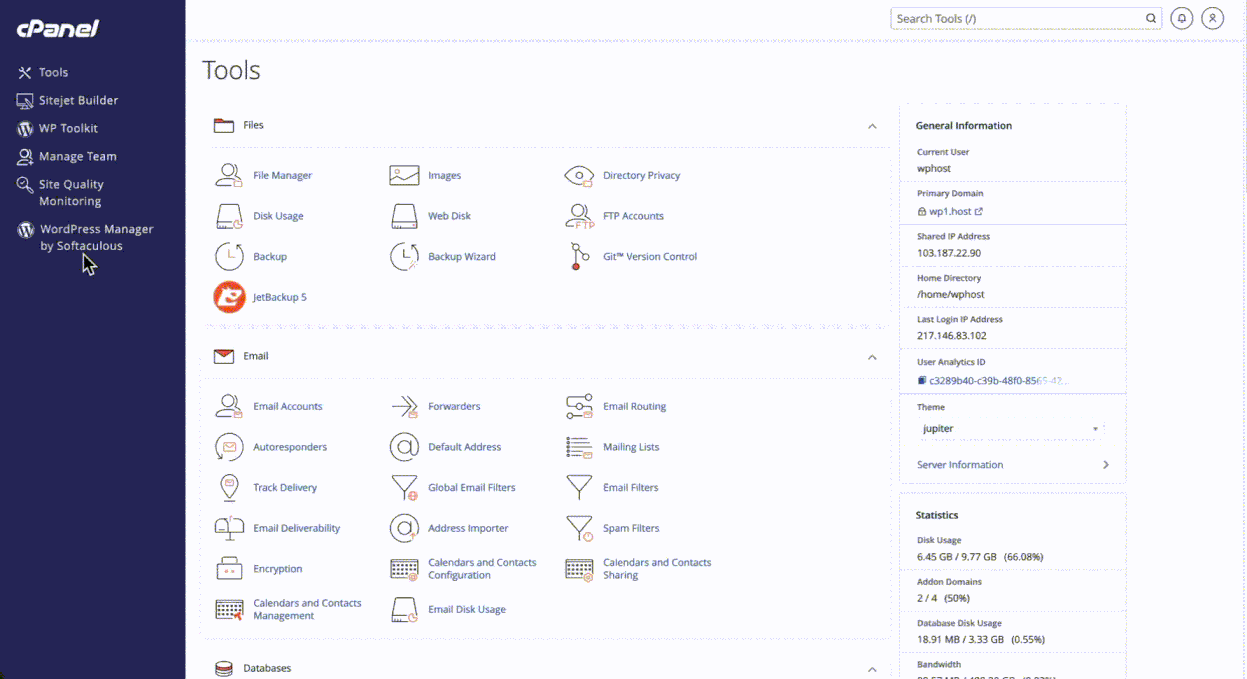
👉 Remove domain association: If you no longer need the domain, remove it from your hosting account. This step prevents it from pointing to your server.
📌 Reset WordPress Site Using a Plugin
There are several plugins available that can help you reset WordPress sites if you do not need to delete them entirely. For those who prefer a simpler method, using one of these plugins can simplify the process. Here is how you can do it:
👉 Install and activate a plugin: Use plugins like WP Reset or WP Migrate DB PRO. These plugins typically offer options to delete all content, themes, and plugins.
👉 Reset the site: Follow the plugin’s guide to reset the site or delete it completely. This process often removes all traces of WordPress from your server. For example, if you have WP Reset installed, navigate to ‘Tools → WP Reset’. From the ‘Site Reset’ section, you will have options to reset themes, plugins, etc. Choose all that are required and reset your site.
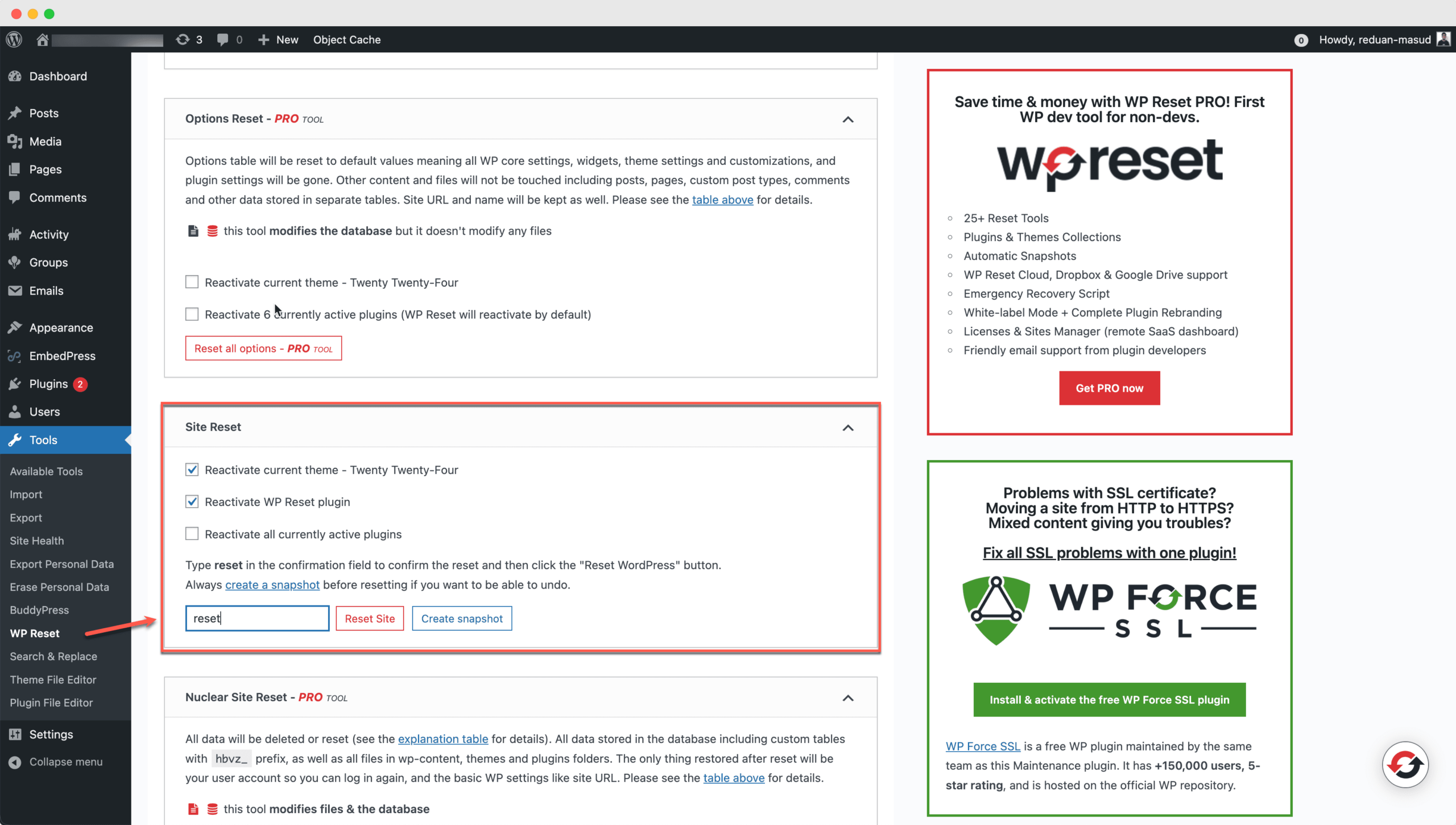
🖱️ 1-Click Delete WordPress Site on xCloud: A Guide
If you are using xCloud Host, deleting your WordPress site is a breeze. This next-gen WordPress hosting platform offers a streamlined process that requires minimal effort. The process is as easy as a few clicks, eliminating the need for complex procedures.
However, before proceeding, we suggest you take a backup of your website, so you can restore your site any time you need it back again. Here is how to do it:
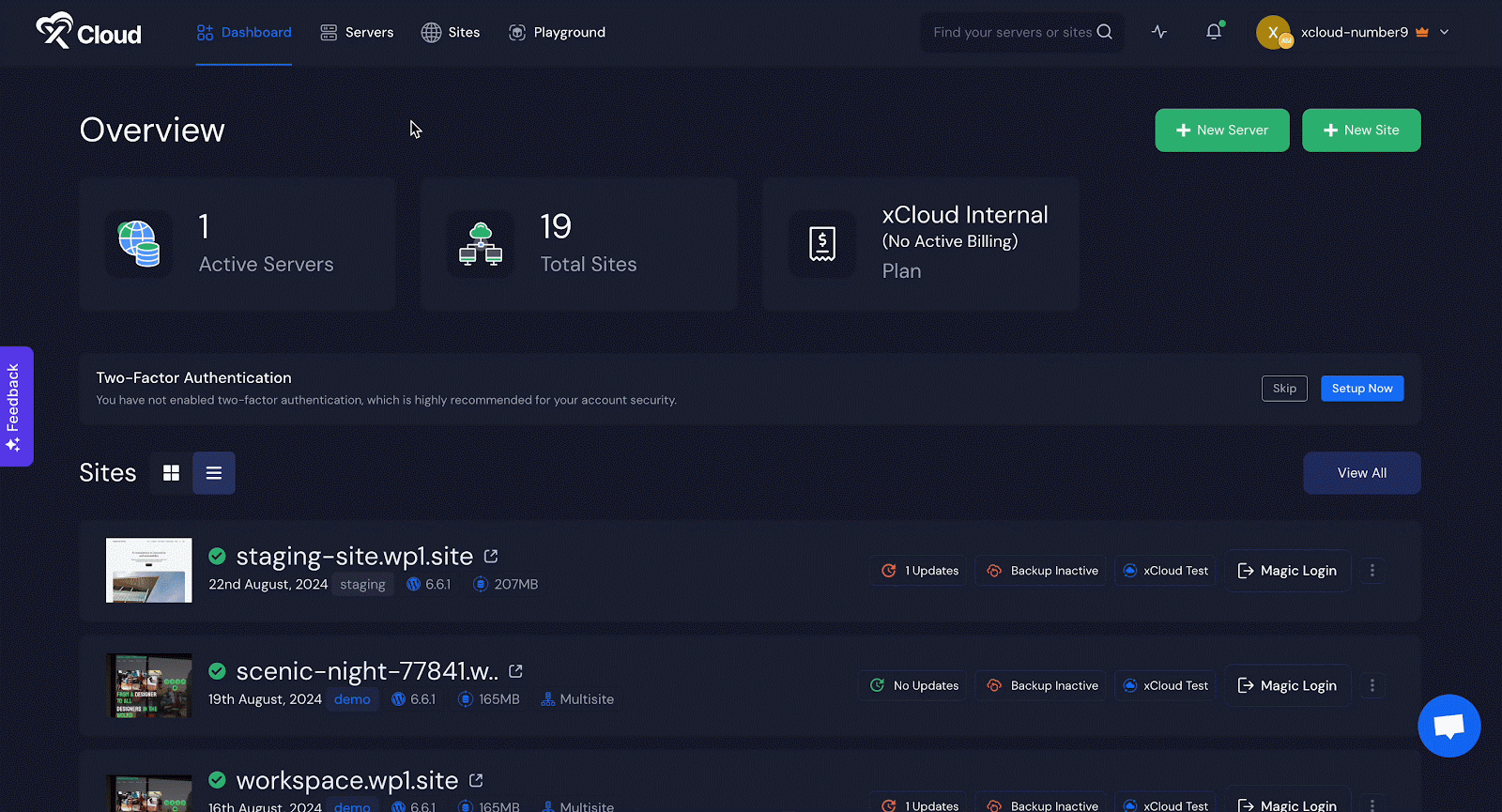
👉 Log in to your xCloud account: Access your xCloud dashboard using your login credentials. If you have not registered yet, sign up.
👉 Navigate to the ‘Sites’ list: Locate the site you wish to delete from the list of your hosted sites.
👉 Right-click on the site (three dots): A drop-down menu will appear.
👉 Select ‘Delete Site’: This option will prompt you to confirm the deletion with a warning message. Plus, you will have options to decide if you also want to delete the database or site user.
👉 Type your site name to confirm: Enter the name of the site to ensure you want to delete it.
Hit ‘Enter’: Your site deletion process will be initiated and will be deleted within a few seconds.
🚀 Why xCloud Is the Best Managed WordPress Hosting
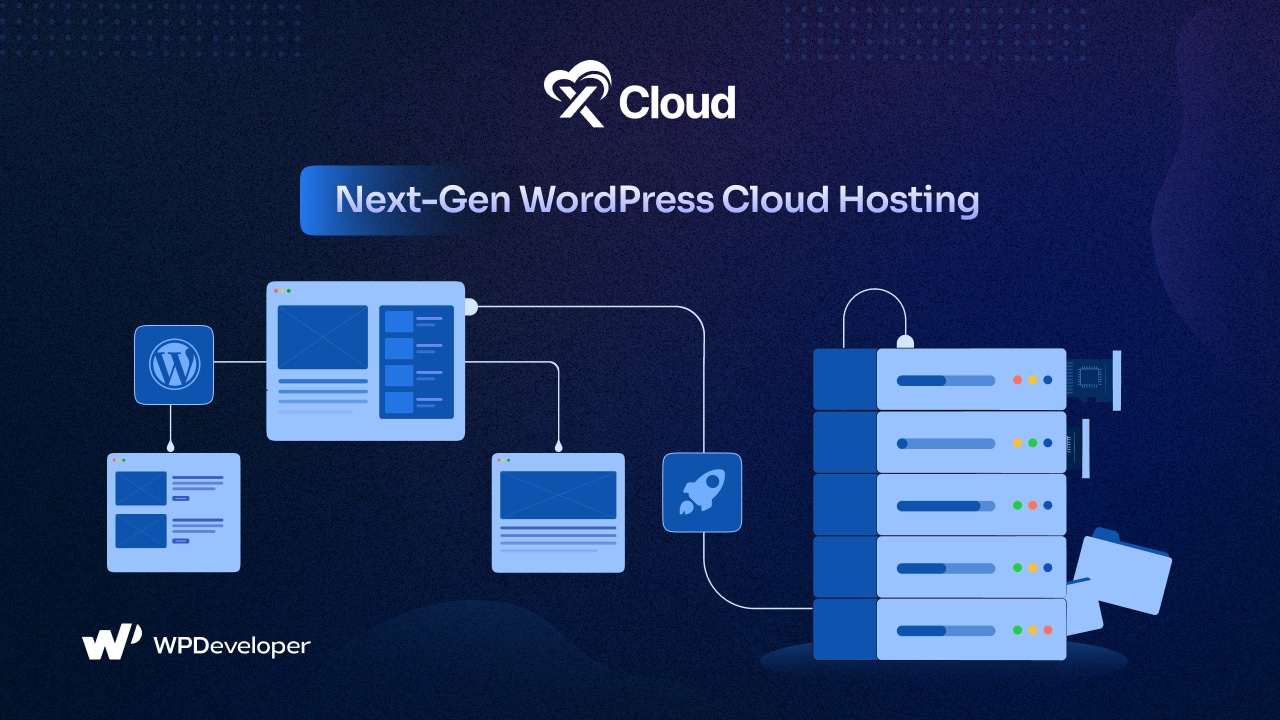
xCloud is more than just a hosting service. It is a fully managed WordPress hosting solution designed for ease of use and exceptional performance. Here is why xCloud stands out with its extensive features:
🌟 Lightning-fast performance: Optimized for speed with NGINX LEMP Stack, OLS Stack, and page/object caching options.
🌟 Enhanced security: Advanced security measures, site isolation, SSL certificates, SFTP/SSH, Fail2Ban, automated firewall protection, and 7G/8G firewall.
🌟 Seamless integrations: Integrate with cloud servers, email providers, DNS management, storage options, and Slack/WhatsApp for notifications.
🌟 Simplified server management: Utilize full root access, auto-healing, unlimited Sudo users and site deployments, advanced log viewer, automation with Cron jobs, and server/site health monitoring for simplified server management.
🌟 Efficient site management: xCloud Host offers advanced extensive features for seamless site management, including staging environments, backup/restore, multiple PHP versions, SFTP/SSH access, multisite, file manager, blueprints, custom NGINX config, WordPress Magic login, WP-Cron/xCloud Cron – all you need in a single place.
🌟 Streamlined team collaboration: One account for multiple teams, user roles, user access control, and easy team management.
By choosing xCloud, you are going for a platform that offers superior performance, unmatched security, and effortless site management.
🗑️ Delete WordPress Site Simply & Start Fresh
Deleting a WordPress site is a relatively simple process, but it is essential to follow the right steps to ensure a clean and complete removal. Whether you are using a manual method, a plugin, or xCloud’s one-click deletion feature, the key is to back up your data before proceeding.
If you are seeking a managed WordPress hosting provider that simplifies site management and offers exceptional performance, xCloud is an ideal choice. With xCloud, you can easily delete your site, manage multiple websites from a single dashboard, and enjoy the benefits of top-tier hosting services.
If you have found this blog helpful, share your opinion in the comment section and get connected to our Facebook community. You can also subscribe to our blogs for valuable tutorials, guides, knowledge, tips, and the latest WordPress updates.